画像編集で文字の追加は使用頻度の高い重要な操作です。この記事ではPhotoshopで文字を追加・編集する初心者に向けの基本的な方法を紹介します。
Photoshopでは文字の編集は文字パネルで設定します。
文字パネルでは、文字サイズ・フォント・文字色・行間・文字の幅等様々な操作を行うことができます。ぜひ使い方を覚えておいてください。
文字の追加方法
Photoshopで文字を入力するときは文字ツールを使います。
文字ツールの使い方
- ツールパネル > 横書き文字ツール(縦書き文字ツール)
- ショートカット:T
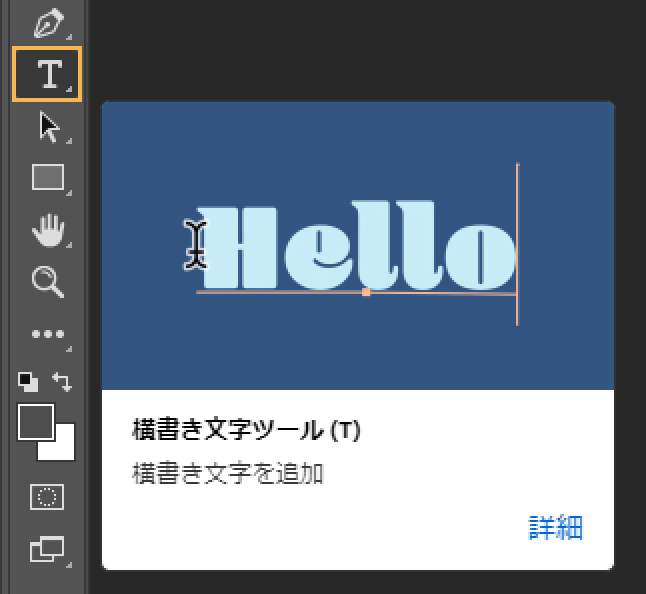
文字ツールには横書きと縦書きがあります。縦書き文字ツールを使う場合はアイコンを右クリックして「縦書き文字ツール」を選択してください。
文字ツールを選択した後画面をクリックすると文字レイヤーが作成されるので任意の文字を打ち込みます。文字入力後はコントロールパネルの○ボタン(またはEscキー)を押すと完了します。

Enterは改行になります。完了と間違えやすいので注意が必要です。
文字の移動方法
文字を移動するときはマウスカーソルを文字レイヤーの外側に持っていきます。カーソルのアイコンが十字の矢印に変わった状態でドラッグすると文字が移動します。
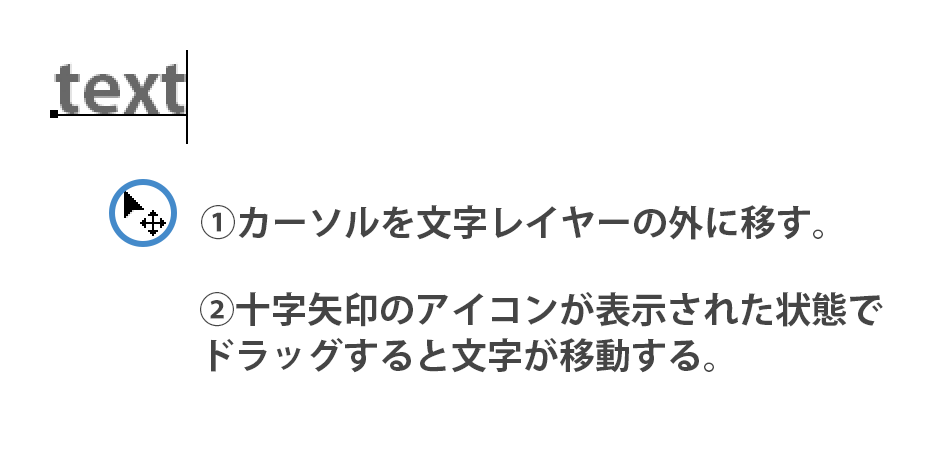
ツールを切り替えることなく文字移動を行えるので便利な方法です。
この移動方法は文字入力中のみ有効です。それ以外の状況では移動ツールVを使用してください。
文字の編集
テキストの編集は「文字パネル」で行います。
文字パネルはデフォルトでは表示されていません。表示させるにはウィンドウメニューの「文字」にチェックを入れてください。
メニューバー > ウィンドウ > 文字
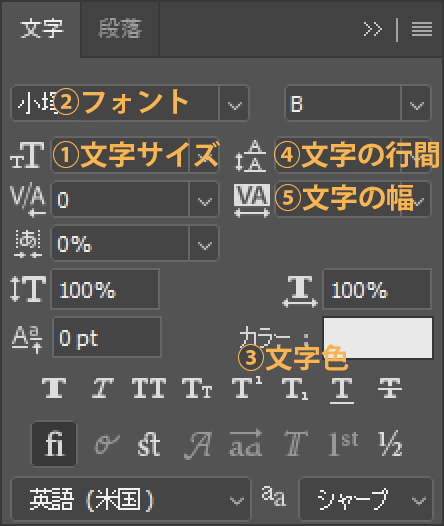
①文字サイズ
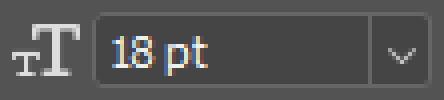
文字の大きさを変更します。
ドロップダウンを展開すると6~72ptまでの大きさを選択できます。それ以上大きくしたい場合は値を打ち込むか、アイコンの上にマウスを載せて左右にドラッグすることで調整可能です。
②フォント

テキストのフォント設定です。デフォルトではOSが搭載しているフォントが表示されます。
それ以外のフォントを使いたい場合、PhotoshopではAdobe Fontsを利用して無料でフォントを追加することができます。
フォントを追加するときはフォントのドロップダウンを展開して「Adobe Fontsから追加」の横にあるアイコンをクリックしてください。Adobe FontsのWEBページにアクセスできます。
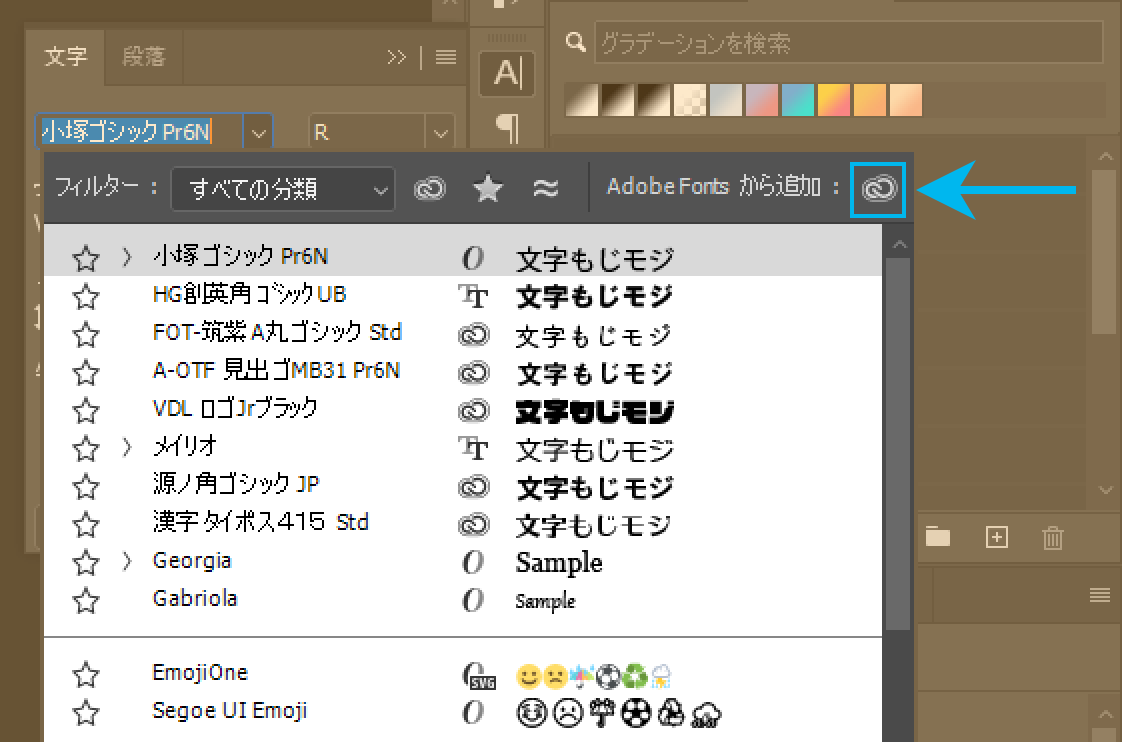
Adobe Fontsは非常の多くのフォントを制限なく利用できる便利なサービスです。Photoshopを利用しているならぜひ活用しましょう。
③文字色
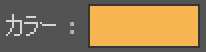
テキストの文字色を変更します。色をクリックするとカラーピッカーが開くので任意の色を選択してください。
テキスト色はカラーパネルからでも変更可能です。文字レイヤーを選択した状態でカラーパネルやスウォッチパネルから色を選択します。スウォッチは色が用意されていて選びやすいのでおすすめです。

④文字の行間

文字の行間を変更します。デフォルトでは自動が設定されています。
文字サイズと同じく、ドロップダウンから選択・値の入力・アイコンを左右ドラッグの3方法で調整可能です。
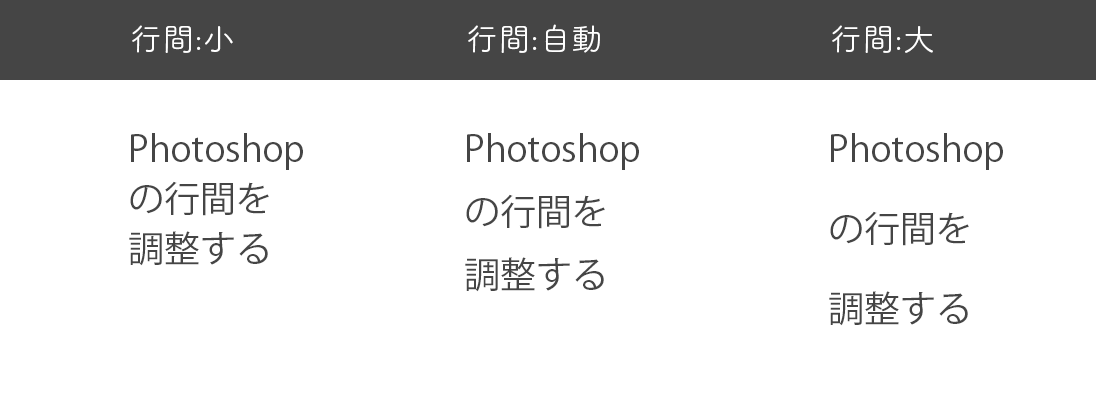
⑤文字の幅

1文字ごとの間隔を調整する設定です。初期値は0。
値をマイナスにすれば幅が狭くなり、大きくすると間隔が広くなります。ドロップダウンからは-100~200まで選択できますがそれ以上に設定することも可能です。

テキストの整列
文字を左揃え・右揃え・中央揃えする方法です。テキストの整列は段落パネルで設定できます。まずは段落パネルを表示してください。
メニューバー > ウィンドウ > 段落
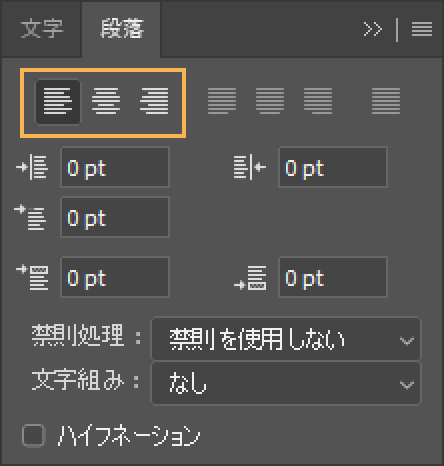
上画像の右から順に、左揃え・右揃え・中央揃えです。文字レイヤーを選択した状態で整列ボタンを押すと文字の揃え方が変化します。
ショートカットが使いにくくなる
Photoshopで文字を扱うときはショートカットが使いにくくなります。
日本語は全角なので文字を打ち終わった後は全角の状態です。全角ではショートカットが使えません。画面の左上に全角文字が表示されるだけです。非常によく起こるミスで慣れるまでは文字レイヤーは少し扱いにくいです。
ショートカットを多用する人は文字を打ち終わった後、半角に切り替えておく癖をつけ遠くと余計な手間が減ります。
文字はEscでも完了できます。Escを押した後その下の全角/半角も続けて押すとスムーズに次のショートカットが利用できます。

















