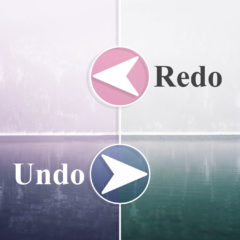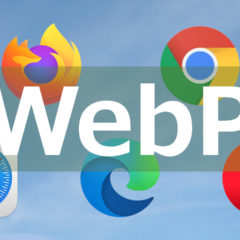画像全体を把握したいときや画像内の細かい部分を編集する場合には、画面の移動や拡大縮小が必要になります。
この記事ではPhotoshopで画面を拡大縮小して見やすさ・表示を調整する方法を紹介します。拡大縮小は画像サイズの調整ではなく画面の表示倍率を変える方法です。
画面の拡大方法はズームツールを使う方法とマウスホイールで拡大縮小する方法があります。
画面の拡大縮小
画像の細かな部分を調整する場合、ズームは必ず必要になります。
余計な部分を消しゴムで消したいとき、背景透明化で細部を調整するとき、フィルターの効果をドット単位で確認したいとき、切り抜く範囲を正確に合わせたいとき。これらの状況では画像の拡大なしには作業ができません。
Photoshopで使う画面の拡大縮小方法は主に2つあります。
- ズームツールを使って拡大縮小する
- マウスホイールで拡大縮小する
ズームツールを使って拡大縮小する
ズームツールを使うにはツールパネルのズームツールをクリックします。
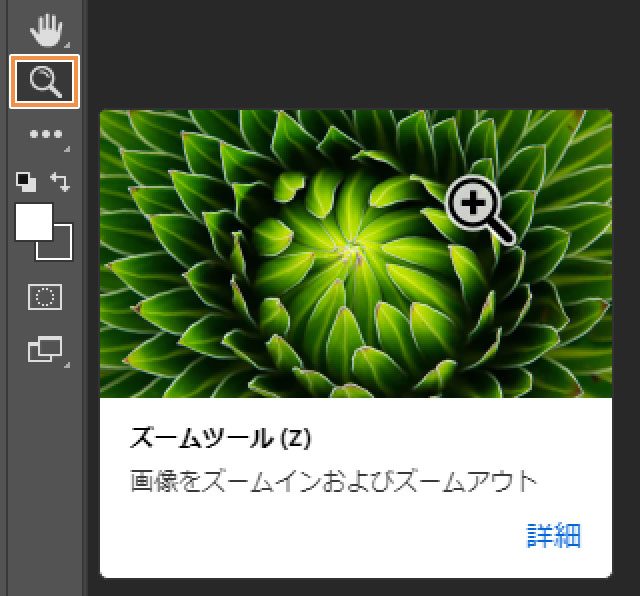
ズームツールの使い方
- ツールパネル > ズームツール
- ショートカット:Z
ズームツールを選択するとマウスカーソルが虫眼鏡のアイコンに変化します。この状態で、画面をクリックたまま左右にドラッグすると拡大縮小できます。
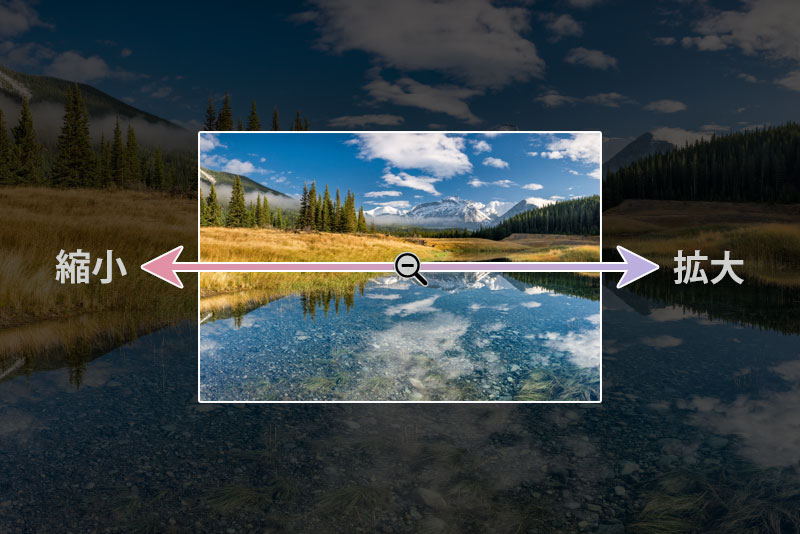
拡大縮小の中心はクリックした場所になります。拡大したい場所にカーソルを合わせてドラッグすると目的の場所を表示しやすくなります。
ズームツールのメリットはトラックパッドを使っている場合でも使用できることです。マウスが使えない状況で役に立つでしょう。
マウスホイールで拡大縮小する
画像編集に限らず、CADや3Dモデリングのソフトウェアではよくマウスホイールで拡大縮小を行います。Photoshopでもマウスホイールを利用したいところですが、Photoshopのデフォルト設定ではマウスホイールで画面をズームできません。
Photoshopでマウスホイールを使ったズームを行うには環境設定を変更する必要があります。
メニューバー > 編集 > 環境設定 > ツール
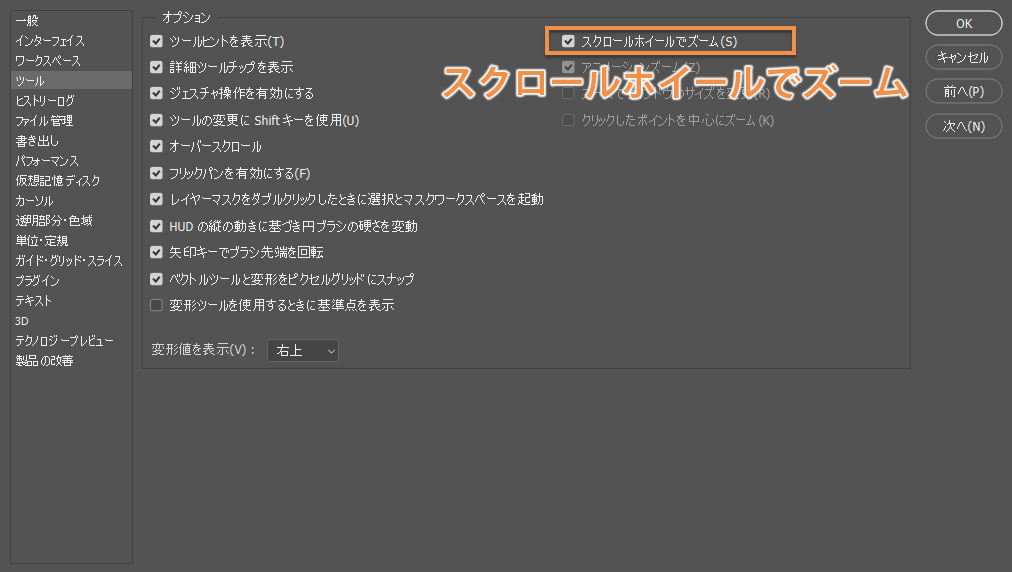
「スクロールホイールでズーム」にチェックを入れてOKをクリックします。これでマウスホイールを使った画面の拡大縮小操作が可能になります。
マウスホイールを使った拡大縮小操作
ズームツールと同様にカーソル位置を中心にして拡大縮小します。拡大したい場所にカーソルを合わせ、マウスホイールを上下してください。
Shiftを押しながら操作すると素早く拡大縮小できます。200%・100%・66%・50%といったように整った倍率で変化するので、表示倍率を正確に調整したいときにもShiftは役立ちます。

ズームツールとマウスホイールはどちらがいい?
個人的にはマウスホイールを使って拡大縮小する方法をおすすめします。
画面の拡大縮小は非常によく行う操作です。ズームツールを使うとその都度ツールを切り替えなければいけません。ショートカットを使ったとしてもマウスホイールでズームする方が圧倒的に楽です。
デフォルトのマウスホイールは上下の画面移動が割り当てられていますが、マウスによっては左右の移動ができないです。これはあまり使いやすくありません。
マウスホイールは拡大縮小に使いましょう。
画面の移動方法
画面の移動には手のひらツールを使います。画面の表示箇所を調整したい場合に便利なツールです。
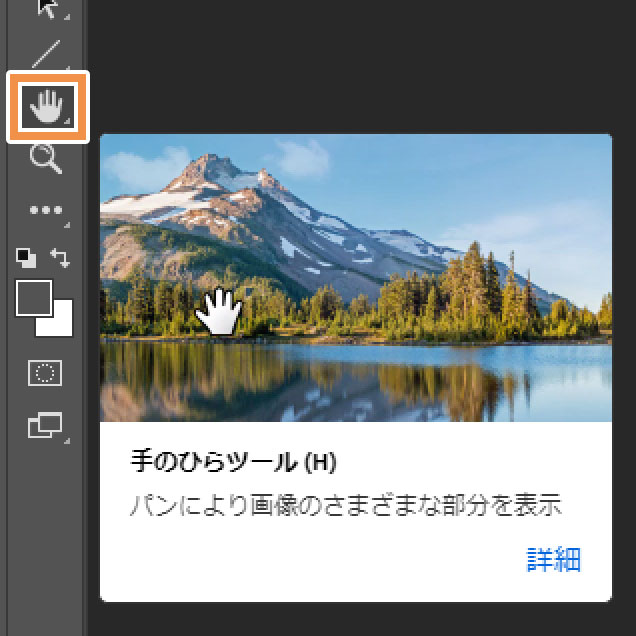
手のひらツールの使い方
- ツールパネル > 手のひらツール
- ショートカット:H
- Spaceを押している間はカーソルが手のひらツールになる
手のひらツールを選択するとアイコンが手のマークに変化します。この状態で画面をドラッグすると表示領域が移動します。
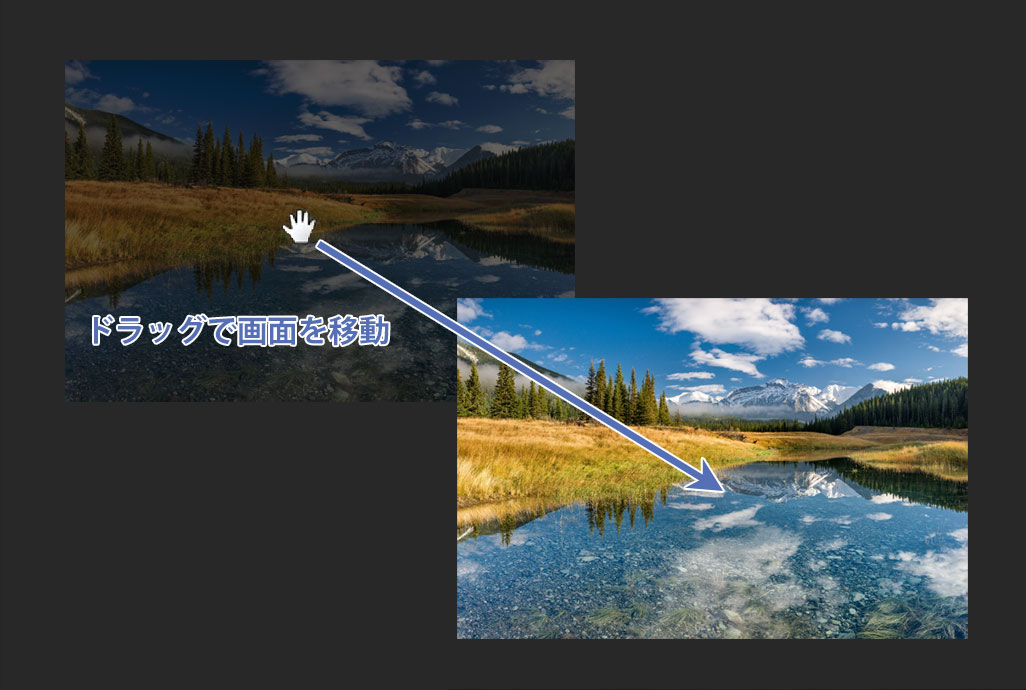
Spaceキーを押している間はカーソルが手のひらツールに切り替わります。ツールを切り替えることなく画面移動できるのでより便利に活用できます。
手のひらツールのデメリット
手のひらツールは細かな画面移動には便利ですが、長い距離の移動には向いていません。
例えば、解像度の高い画像を拡大した状態で画面を移動させようとすると何度もドラッグを繰り返さなければいけません。
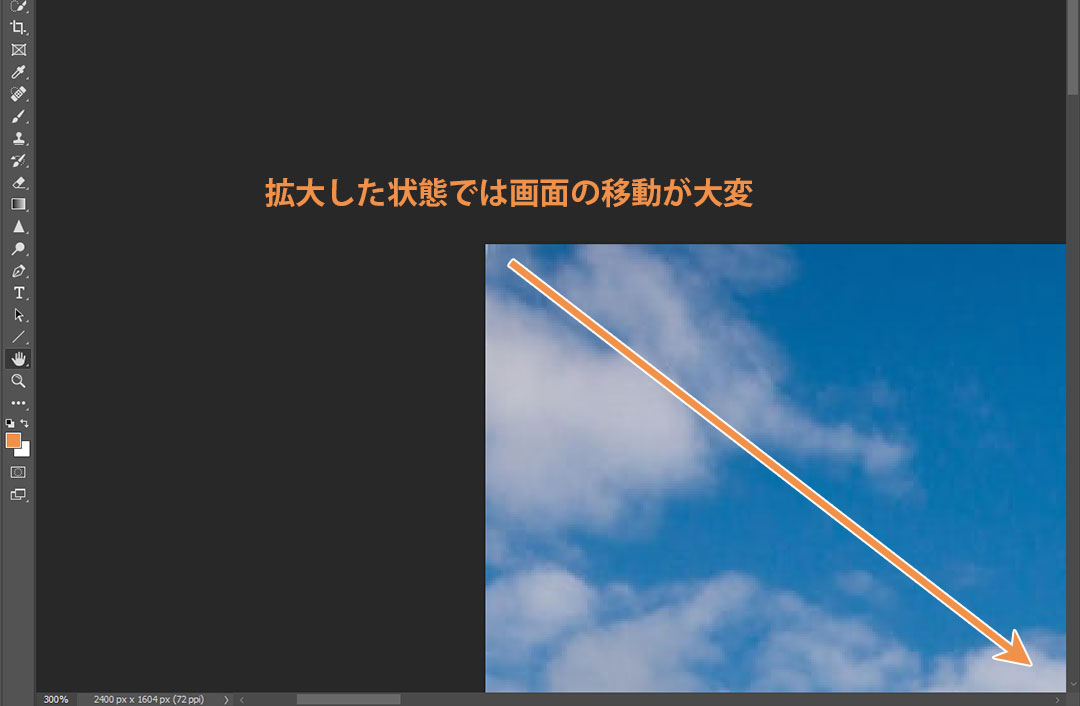
一度縮小させると移動しやすくなります。「縮小 > 手のひらツールで移動 > 拡大」という手順で画面を移動可能です。
しかしこの方法は2度もツールを切り替える手間が発生しています。手のひらツールは根本的に長距離の画面移動に向いていないのです。
スクロールバーを使う方法もありますが、より便利なのは次に紹介する「拡大縮小を使って画面を移動する」方法です。
拡大縮小を使って画面を移動する
拡大縮小は画面の移動にも使えることを知っているでしょうか?
- 縮小すると移動距離が短くなる
- カーソルの位置を中心に拡大縮小する
上記2つの特徴を活用して、拡大縮小だけで素早く画面位置と表示倍率を調整することができます。
拡大縮小を使った画面移動方法
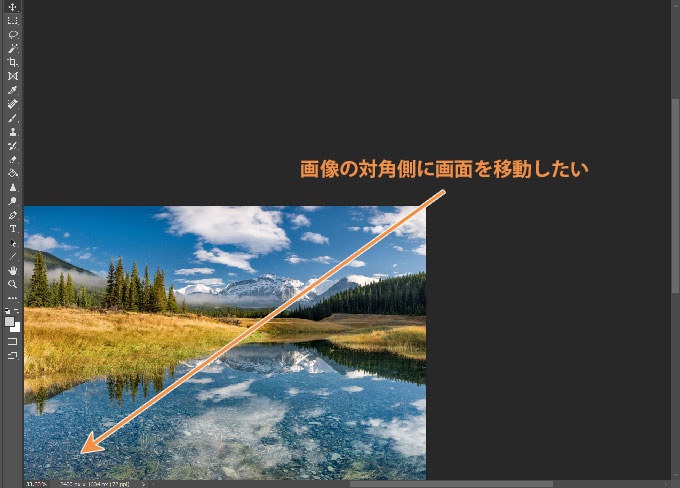
拡大縮小を使って画面を移動する場合、次の順で操作します。
- 画面を縮小する
- マウスカーソルを拡大したい場所に移動させる
- 拡大する
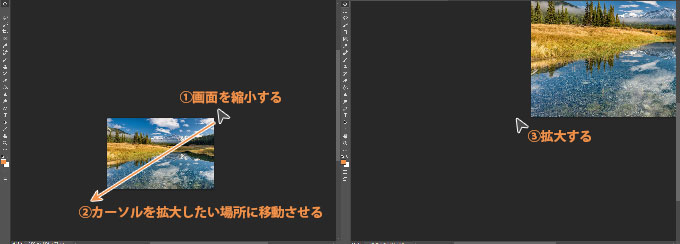
画面を縮小させると大きな画像でも画面内に収まります。この状態で拡大したい場所にマウスカーソルを合わせて拡大します。
拡大の中心はマウスカーソルの位置が基準になるので、思い通りの場所を中心に画面を拡大することができます。
思うように画面を移動できないとき
環境設定の「オーバースクロール」がOFFの場合、画面の拡大縮小時に位置が自動補正されます。思うように画面を移動できないときはチェックを外してください。
オーバースクロールにチェック入れておくと画像範囲外に移動できるようになります。
編集 > 環境設定 > ツール > オーバースクロール
拡大縮小で画面移動するメリット
メリットはツールの切り替えが必要なくなり作業効率が上がることです。
この方法を使うと手のひらツールが必要なくなります。また画面移動と拡大縮小を同時に行えるので操作がとても高速になります。
私はPhotoshop以外のソフトウェアでもこの方法で画面移動&表示倍率調整を同時に行うことが多いです。非常に便利なテクニックなのでぜひ活用してください。
効率を求めるなら、ズームツールではなくマウスホイールで拡大縮小を行ってください。