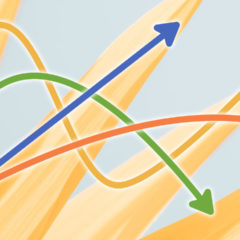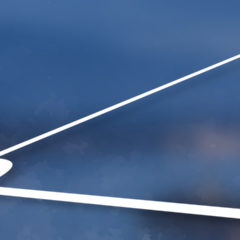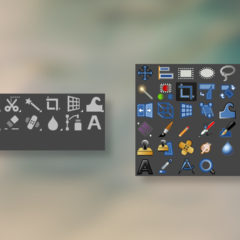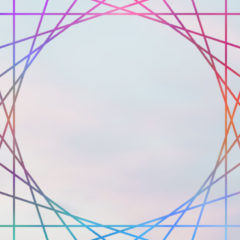この記事ではGIMPのグラデーションツールの使い方を紹介します。
グラデーションツールを使うと2色や3色以上の色を段階的に変化させて背景や選択範囲内を塗りつぶすことができます。
GIMPではデフォルトで多くのグラデーションパターンが用意されており、背景や文字の装飾を装飾する際に役立てることができるでしょう。
グラデーションの使い方
GIMPでは複数の方法で色のグラデーションを表現できますが、ここではグラデーションツールを使った方法を解説します。
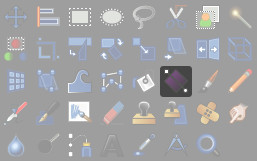
GIMPでグラデーションツールを使う方法は次の3種類です。
- ツールボックス内のグラデーションをクリック
- メニューバーのツール > 描画ツール > グラデーション
- ショートカット:G
レイヤーをグラデーションで塗りつぶす
グラデーションツールの基本的な使い方です。
グラデーションで塗りつぶすにはまず開始点をクリックし、そこから任意の場所までドラッグして引き伸ばします。

開始点から終点を結ぶ直線が作成され、2点の間がグラデーションで塗りつぶされます。
開始点と終点はレイヤー内またはキャンバス内に収める必要はありません。画像ウィンドウに収まる範囲ならどこでも設定することが可能です。
グラデーションの色具合を調整したいときは片方または両方の点を引き伸ばすといいでしょう。

2点を設定すれば間のグラデーションが計算されキャンバスの範囲が表示されます。
選択範囲をグラデーションで塗りつぶす
選択範囲をグラデーションで塗りつぶす場合、選択ツールで範囲を選択した後にグラデーションツールを使います。
例として楕円選択を使って円の範囲をグラデーションで塗りつぶしてみます。
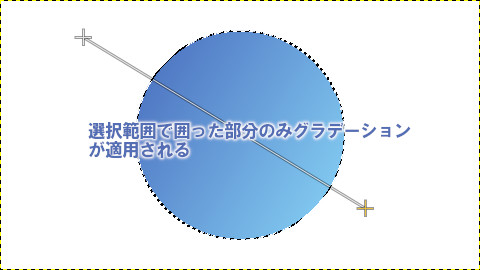
選択範囲内のみグラデーションが適用されています。
選択範囲を利用すると文字にグラデーションをかけることも可能です。文字の選択には色域選択ツールがおすすめです。

選択ツールはとても便利なのでぜひ使い方を覚えておきましょう。GIMPの選択ツールを使うと、文字の装飾や背景の選択・描画などに活用することができます。
グラデーションの色
グラデーションは2色だけでなく3色や4色というように複数の色を設定できます。
ここでグラデーション色の変更方法と色を増やす方法を解説します。
グラデーションの色を設定する
グラデーションの色を変更する方法です。
グラデーションの色を変えるには変更したい点をクリックした後、右上のオプション画面にある「色」項目をクリックして任意の色を設定します。
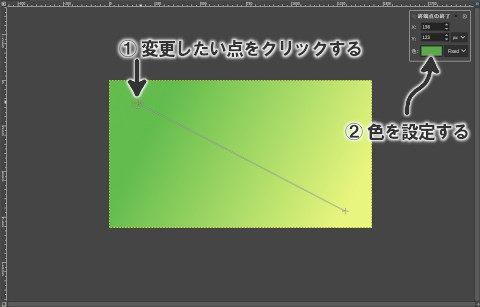
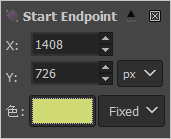
色をクリックすると、ツールボックスで色を変更するときと同じ設定画面が表示されるので任意の色をを選べばOKです。
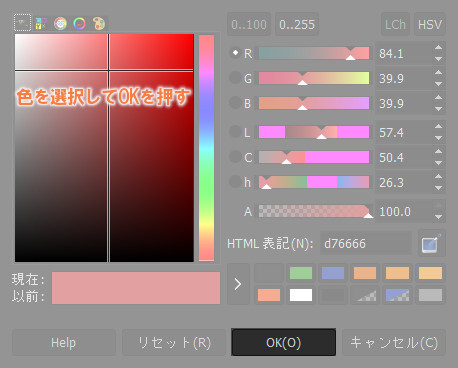
色を変更するとグラデーションが自動的に反映されます。
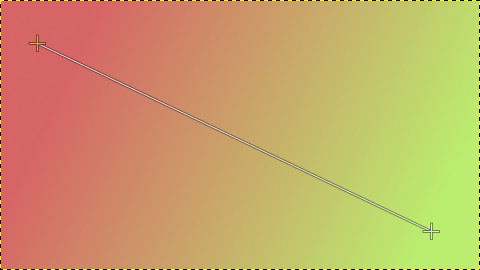
グラデーションの色を3色以上にを増やす
グラデーションの色を3色以上に増やす方法です。
色を増やすには2点間の直線状をクリックしてスライダーを追加します。スライダーはいくつでも追加できるので好きな数だけ色を増やすことが可能です。

スライダーを追加後は開始点・終点と同様に色を設定します。画像ウィンドウ右上にオプション画面が表示されるので目的の色を設定してください。
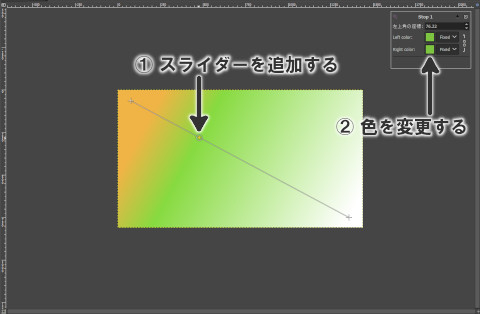
スライダーを移動させることで色合いを変更できます。
追加したスライダーを消したいときはスライダーを直線の外にドラッグすると削除できます。
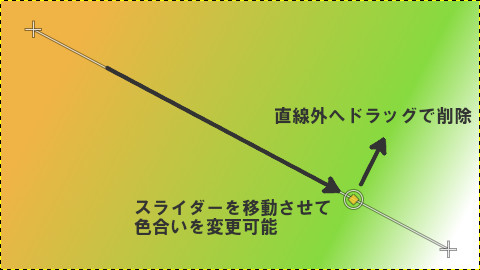
グラデーションのプリセットを使用する
GIMPにはグラデーションのプリセットが多数用意されています。虹色や透明のグラデーションも用意されており簡単に使うことが可能です。
プリセットを使うにはツールオプションの「グラデーション」の項目をクリックしてグラデーションを選んだあと通常と同じように画像をドラッグしてグラデーションを作成すればOKです。
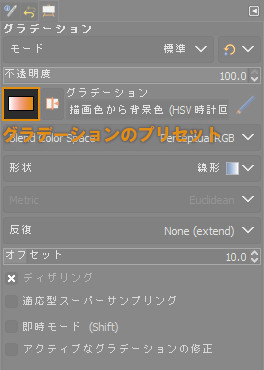
グラデーションの形状
グラデーションは直線的な変化の線形だけでなく放射状や螺旋状に描くことも可能です。
グラデーションの形状はツールオプションの「形状」の項目で設定できます。
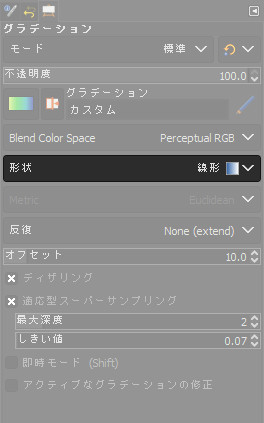
GIMPのグラデーション形状には次のような種類があります。
- 線形
- 双線形
- 放射状
- 四角形
- 円錐形(対称)
- 円錐形(非対称)
- 形状広がり(角張った)
- 形状広がり(球面)
- 形状広がり(くぼみ)
- Spiral (clockwise)
- Spiral (counter-clockwise)
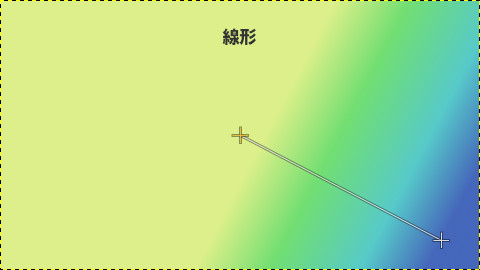
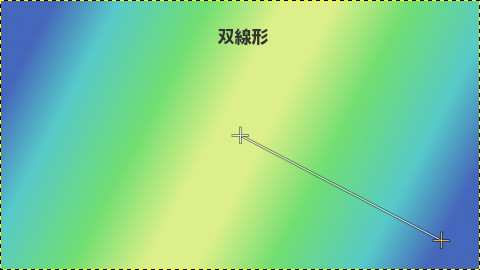
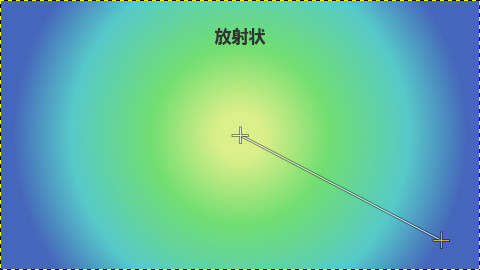
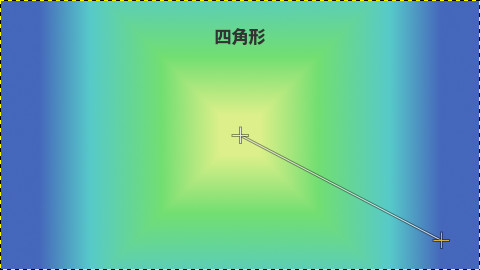
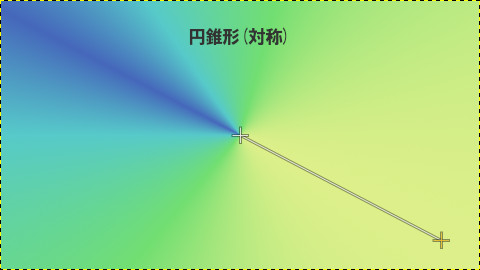
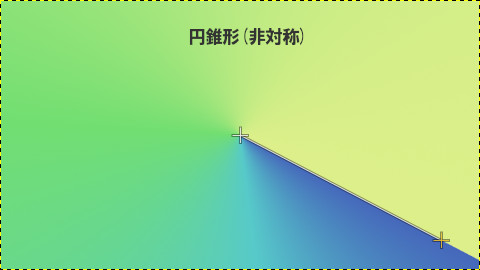
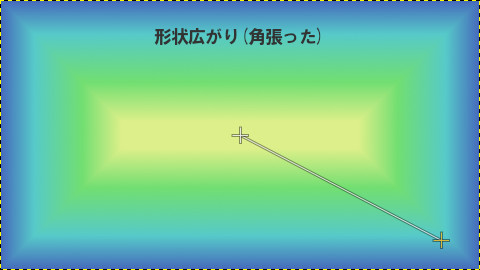
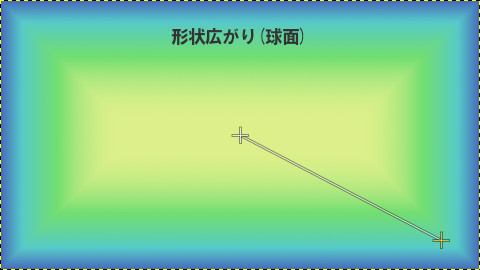
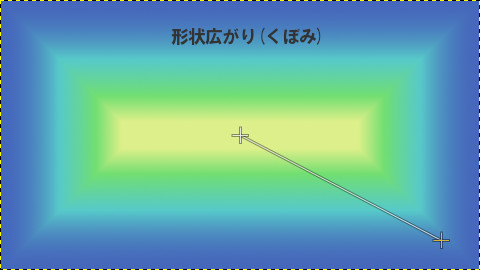
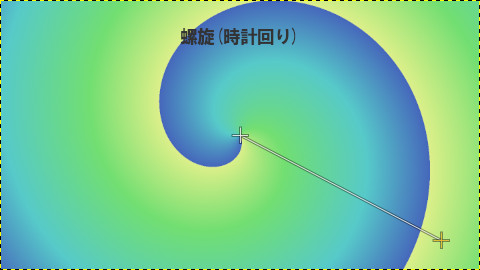
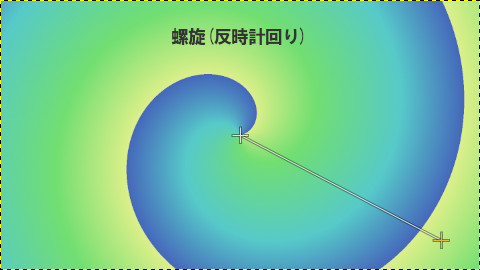
うまくグラデーションできないとき
GIMPは設定によってはうまくグラデーションできないことがあります。
手順通りにすすめても思うようなグラデーションにならない・できない場合は以下の対処法を試してみてください。
- 追加したスライダーをすべて削除する
- グラデーションの設定を初期値に戻す
追加したスライダーをすべて削除する
初めてグラデーションを使う場合、よく分からずにクリックしてスライダー(直線状の点)が増える・移動させて色合いが変わるということがよくあります。
適当にさわった後、色が偏ってしまった場合は一度スライダーをすべて消して元に戻しましょう。
スライダーは直線外へドラッグすれば削除できます。
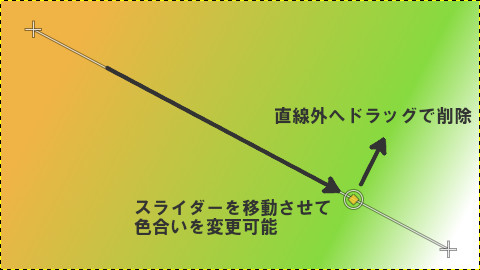
グラデーションの設定を初期値に戻す
グラデーションのツールオプション設定項目を初期値に戻して対処する方法です。
設定値を変更したけど元に戻せなくなったときやグラデーションの見た目が変わってしまった場合は下の画像を元にツールオプション内の設定を戻してください。
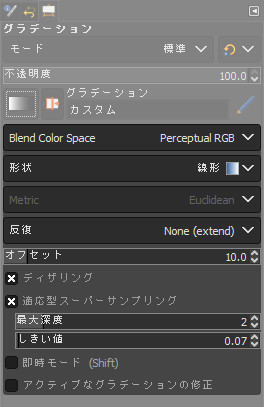
- Blend Color Space:Perceptual RGB
- 形状:線形
- 反復:None
- オフセット:10
- ディザリング:オン
- 適応型スーパーサンプリング:オン
- 最大深度:2
- しきい値:0.07
- 即時モード:オフ
- アクティブなグラデーションの修正:オフ
もし設定を戻してもうまくいかない場合は別の項目が原因の可能性があります。下記記事も参考にしてください。
背景や文字の装飾に活用する
GIMPのグラデーションツールの使い方を紹介しました。GIMPではデフォルトで多くのグラデーションパターンが用意されているので背景や文字の装飾を装飾する際に使ってみてください。
グラデーションツールは透過グラデーションを作成する際にも役立ちます。