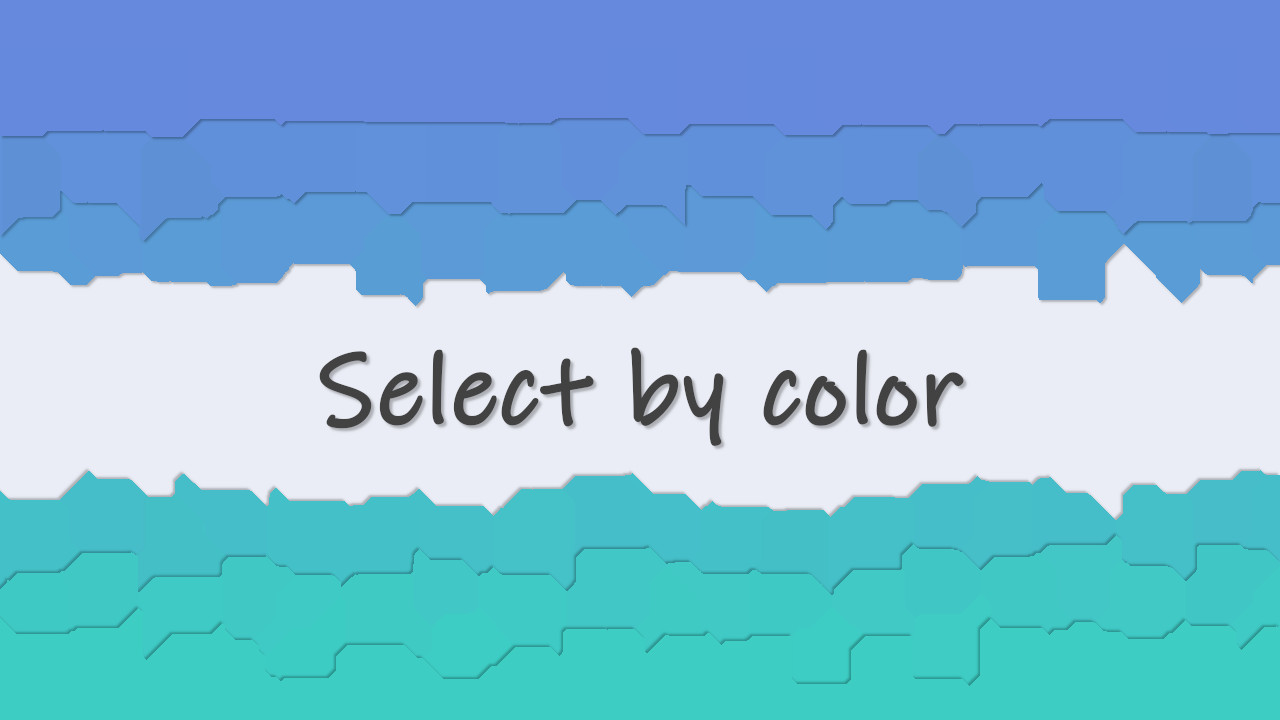この記事ではGIMPの色域選択ツールの使い方を紹介します。
色域選択はファジー選択と似ており、類似する色域を範囲選択する用途に使用できます。
色域選択がファジー選択と異なる点は、色が隣接していなくても画像全体から近似色を取得して範囲選択できるところです。
ファジー選択は隣接する類似色を取得して選択範囲を拡大させましたが、色域選択では始めから画像内すべての色が取得対象になります。色域選択は文字の輪郭を取得する際にとても役立つでしょう。
色域を選択
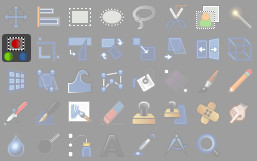
色域選択ツールを使う方法は次の3種類です。
- ツールボックス内の色域を選択をクリック
- メニューバーのツール > 選択ツール > 色域を選択
- ショートカット:Shift + O
色域選択の使い方
色域選択はクリックした箇所の色と類似する色を取得し範囲選択します。
色域選択の使い方はファジー選択とほとんど同じですが、1点だけファジー選択と異なる点があります。
ファジー選択が隣接する色を取得するのに対して、色域選択は画像全体から類似する色を取得して選択範囲に加えます。つまり隣接していない離れた部分の色を取得することが可能です。
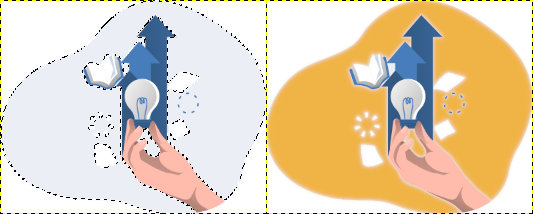
範囲選択後は任意の操作を行いましょう。上の画像は色域を選択した後に塗りつぶしを行っています。
■色域選択と関連する操作
色域選択の使用用途
色域選択を使用する例です。
画像(レイヤー)全体から類似する色を取得する特徴から、色域選択は文字の輪郭を選択する方法として使用できます。この方法は文字の形に切り抜いたり文字にグラデーションをかける際に便利です。
■文字の輪郭を選択する
文字を追加後に色域選択ツールを使うと文字の輪郭を範囲選択できます。
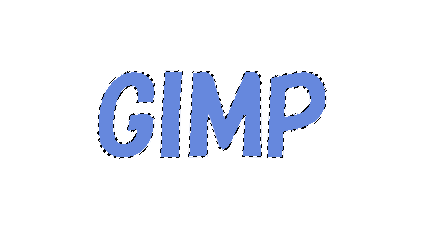
■文字にグラデーションをかける
文字の輪郭を選択した状態でグラデーションをかけると文字を装飾できます。

色域選択できないとき
色域選択できないときは選択範囲が非表示になっていないか確認してください。選択範囲の表示設定は「選択範囲境界線の表示」で変更できます。
■選択範囲表示設定の変更方法
- メニューバーの表示 > 選択範囲境界線の表示
- ショートカット:Ctrl + T
またツールオプションのモードが適切でない設定になっている場合も選択できないので確認が必要です。
色域選択の設定項目
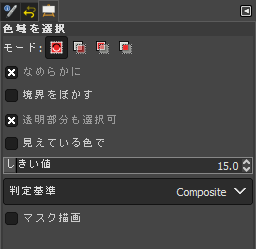
色域選択の設定項目はファジー選択と同様です。また、モード・なめらかに・境界をぼかすの3項目は選択ツールの共通設定項目になります。
それぞれの詳細は下記リンクを参照してください。
まとめ
GIMPの色域選択ツールの使い方を紹介しました。
■ショートカットのまとめ
- 色域を選択:Shift + O
- 選択範囲境界線の表示・非表示:Ctrl + T
色域選択は文字の輪郭など隣接していない固定色を一括で選択する方法としてとても便利なツールです。
GIMPの選択ツールは種類が多いですが使用用途によって得手不得手があります。それぞれの選択ツールの特徴を知っておくとより便利に使いこなせるでしょう。