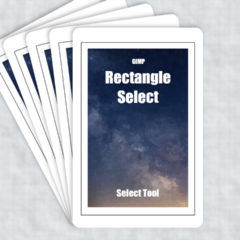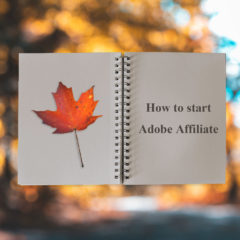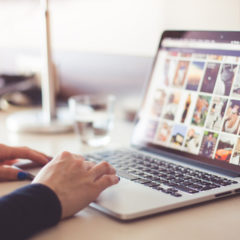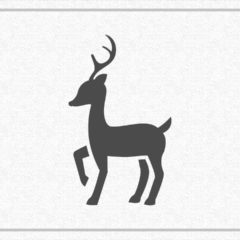GIMPの選択メニュー内の項目についての説明です。
選択メニューには選択範囲の拡大・縮小や縁取り選択など、GIMPの選択範囲を使う上で欠かせない便利な機能があります。また選択範囲を編集できるクイックマスクという便利な機能も存在しています。
GIMPの選択範囲を調整するうえで選択メニューの内容を知っておくとより効率良く作業できるでしょう。
選択メニューの操作一覧
選択メニューとはGIMPのメニューバーの選択のことです。選択範囲に対する操作コマンドがそろっています。
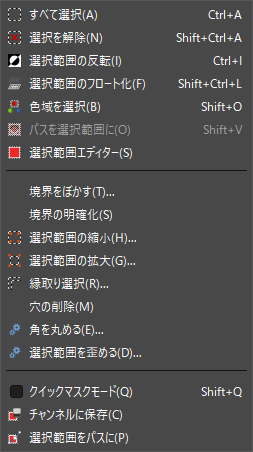
この中で使用頻度の高い主な操作・便利な操作を紹介します。
- すべて選択
- 選択範囲の解除
- 選択範囲の反転
- 選択範囲のフロート化
- 選択範囲の拡大・縮小
- 縁取り選択
- 穴の削除
- クイックマスクモード
- 選択範囲をパスに
すべて選択
使用方法:選択 > すべて選択
ショートカット:Ctrl + A
「すべて選択」はレイヤー全体を範囲選択します。

選択範囲の解除
使用方法:選択 > 選択範囲の解除
ショートカット:Shift + Ctrl + A
すべての選択範囲を解除します。
選択範囲が残っていると編集ができないので「選択範囲の解除」を使用する機会は多いです。使用頻度が高いのでショートカットの利用をおすすめします。
すべて解除したくない・部分的に解除したい場合はShiftを押しながら範囲選択(選択範囲の減算)すると指定範囲を消すことができます。
選択範囲の反転
使用方法:選択 > 選択範囲の反転
ショートカット:Ctrl + I
選択している範囲を非選択にし、非選択の範囲を選択します。
選択範囲を反転し背景を削除して透明にしたり、目的物以外の削除・切り抜き・塗りつぶし、その他さまざまな作業に使用する重要なコマンドです。
こちらも使用する頻度が高いです。
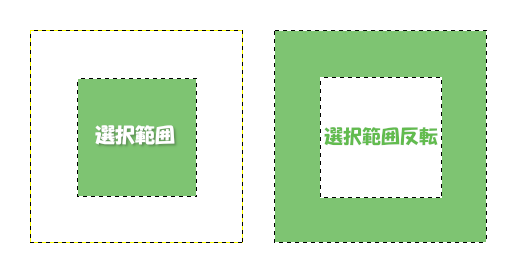
上の画像では緑色の部分が選択範囲です。選択範囲を反転させると選択部分と非選択部分が入れかわっています。
選択範囲のフロート化
選択範囲をフロート化させます。
フロート化とはコピー&ペーストで貼り付けたときの「フローティング選択範囲」の状態にすることです。動作的には「切り取り」した後「貼り付け」を行うのと同じです。
アルファチャンネルを追加している状態であればフロート化した場所は透明になります。

ショートカット:Shift + Ctrl + L
フロート化のショートカットは片手で押せません。同じ操作を実現する「切り取り:Ctrl + X」と「貼り付け:Ctrl + V」は片手で押せるのでこちらを使用する方が好ましいです。そのためフロート化を使用する必要はあまりないかもしれません。
選択範囲の拡大・縮小
使用方法:選択 > 選択範囲の拡大/選択範囲の縮小
指定した値分の選択範囲を拡大・縮小します。
例えば、選択範囲の拡大で10pxを指定した場合、現在の選択範囲から10px外に広がります。
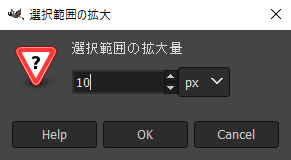

「選択範囲の拡大」で矩形選択を拡大すると角が丸くなりますが、これはGIMPの仕様です。過度を丸めたくない場合、拡大した範囲を矩形選択でクリックすると矩形選択の設定が適用されて角が変化します。
選択範囲の拡大・縮小は外枠を描画したいときや縁取りをする場合に役立つ操作です。
縁取り選択
使用方法:選択 > 縁取り選択
縁取り選択は縁を作る操作です。
指定した値分、選択範囲の拡大と縮小を行い縁を作成します。
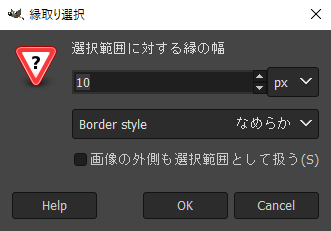
青い部分が元の選択範囲です。外側と内側に10pxずつ移動し縁を作成しています。
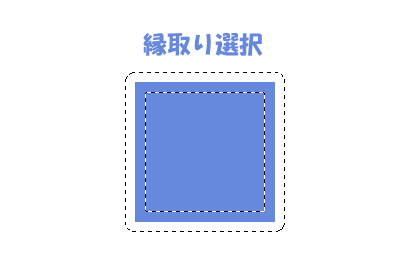
穴の削除
使用方法:選択 > 穴の削除
選択範囲内の空白(選択されていない部分)を削除します。

上は月の画像をファジー選択した例です。月の外周はすべて選択されていますが色の濃いクレーター部分は空白になっています。
このような場合に「穴の削除」を実行することでキレイに空白を削除することが可能です。
クイックマスクモード
使用方法:選択 > クイックマスクモード
ショートカット:Shift + Q
クイックマスクモードは選択範囲を調整するマスクを表示するモードです。
クイックマスクモードでは、マスクをブラシや描画ツールで塗ることによって選択範囲を編集できます。
クイックマスクはレイヤーマスクと同じようにグレースケールのチャンネルです。白色が選択範囲になり黒色が非選択範囲になります。
■クイックマスクの使用方法
Shift + Qを押すと赤色のマスクが表示されます。下の画像では猫を自由選択ツールで囲った後にクイックマスクを表示しています。

選択範囲の外側が赤色で表示されました。
この状態でブラシ等を使いマスクを塗りつぶすと選択範囲を編集できます。黒で猫の周囲を塗りつぶして全体を赤色で囲いましょう。

Shift + Qでマスクを非表示にすると選択範囲が表示されます。
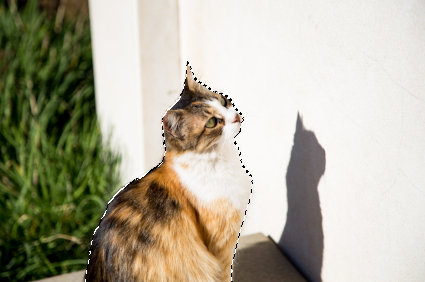
選択範囲をパスに
使用方法:選択 > 選択範囲をパスに
選択範囲からパスを作成できる面白い機能です。ある程度選択ツールで輪郭をとりパスに変換して綺麗に調整といったことができます。
■選択範囲をパスにする方法
選択範囲をパスにするには、まず選択ツールを使って対象を範囲選択したあとに選択範囲をパスにを使用します。

これで選択範囲をもとにパスが作成されました。
作成されたパスは非表示になっているため、パスダイアログの「可視」を有効にすると表示できます。
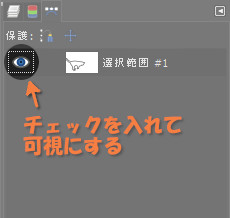
赤い線(パス)が表示されました。編集する際はパスツールを選択した状態で赤線をクリックするとアンカーが出現してパスを編集できるようになります。

選択 > パスを選択範囲にを使ってパスを選択範囲に戻すことも可能です。
まとめ
GIMPの選択メニュー内の項目について紹介しました。
- すべて選択
- 選択範囲の解除
- 選択範囲の反転
- 選択範囲のフロート化
- 選択範囲の拡大・縮小
- 縁取り選択
- 穴の削除
- クイックマスクモード
- 選択範囲をパスに