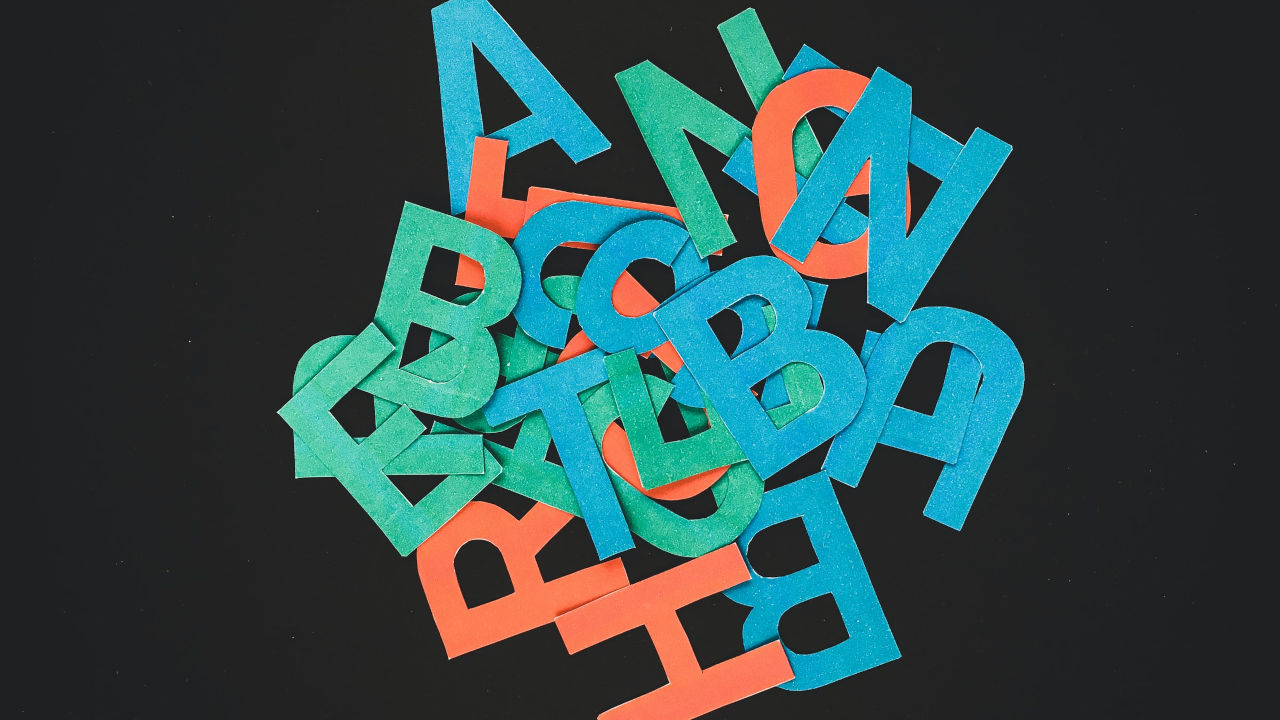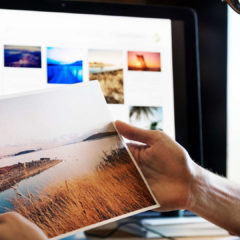画像編集で文字の追加は欠かせない要素です。画像の内容を説明するときや画像内にタイトルを挿入する際は文字の追加が必要になります。
この記事ではGIMPで文字を扱うために基本操作である挿入・編集・移動の方法を解説します。
おすすめの日本語フォントも紹介しているので参考にしてください。
文字を追加する方法
文字を追加するにはツールボックス内のテキストを選択します。ショートカットはTです。
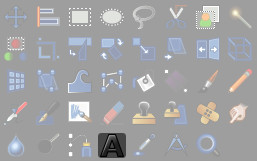
テキストを選択した状態で画像ウィンドウ内をドラッグすると文字レイヤー(テキストボックス)が作成されます。
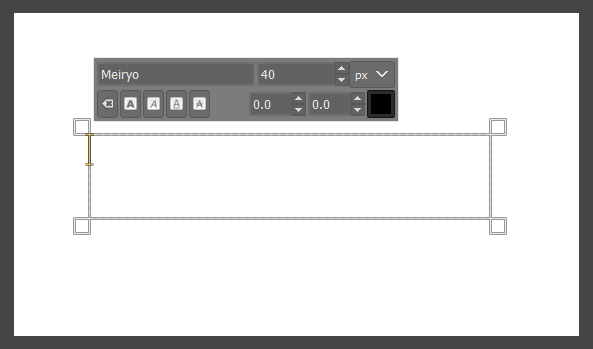
GIMPではテキストボックス内にのみ文字を打ち込めます。
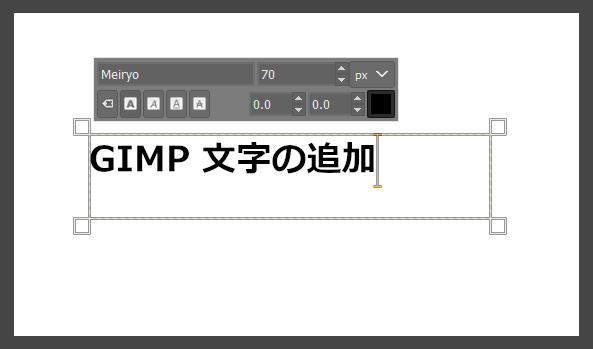
文字の設定
文字の調整は①「ツールオプション」または②「レイヤーの上に表示されているウィンドウ」で変更することができます。
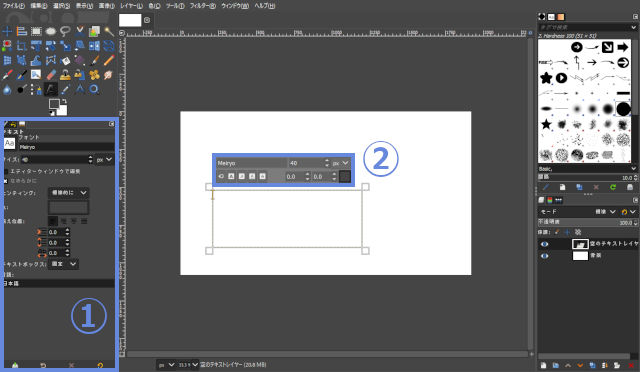
①はテキストで作成されるテキストボックスに適用される設定で②は個別のテキストボックスに適用される設定です。
複数のテキストボックスを作成する場合に文字の大きさやフォントを統一したい場合は①の設定を変更することになります。②の設定を変更してもそのテキストボックスにしか反映されません。
②の設定を変更後、新しくテキストを作成すると①の設定が使用されて設定が反映されていないように見えるので注意が必要です。
文字の大きさを変更する
文字の大きさは①・②どちらでも変更できますが②の設定が優先されます。
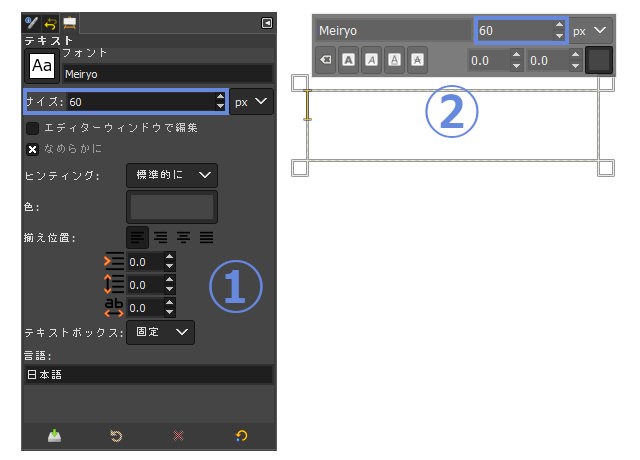
②を変更後に①を変更しても文字の大きさは反映されません。
文字色を変更する
文字色は「色」の項目で設定できます。文字の大きさと同様に②の設定が優先されます。
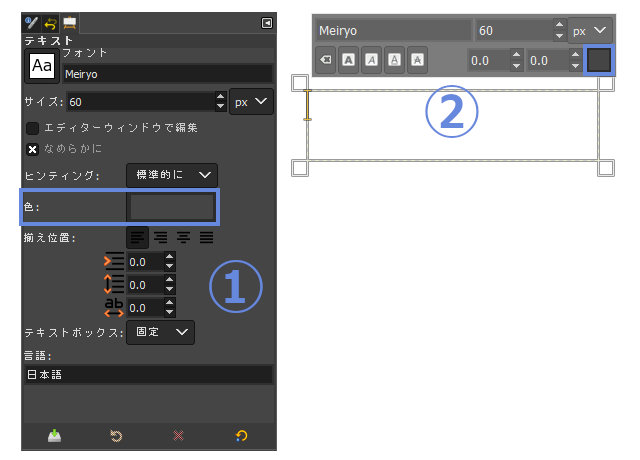
文字スタイルの設定
以下のような文字スタイルの設定が可能です。
- 太字
- 斜体
- 下線
- 取り消し線
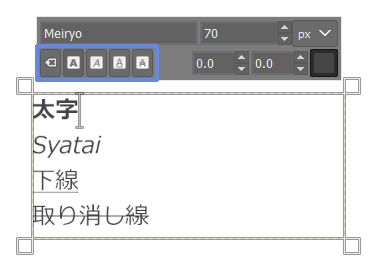
テキストボックスのサイズ設定
テキストボックスの項目ではのテキストボックスのサイズを設定できます。テキストボックスのサイズには「流動的」と「固定」の2種類があります。
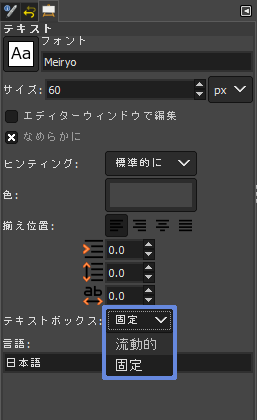
- 流動的:入力されたテキストの長さに応じてテキストボックスを拡張する
- 固定:テキストボックスのサイズを任意に指定できる
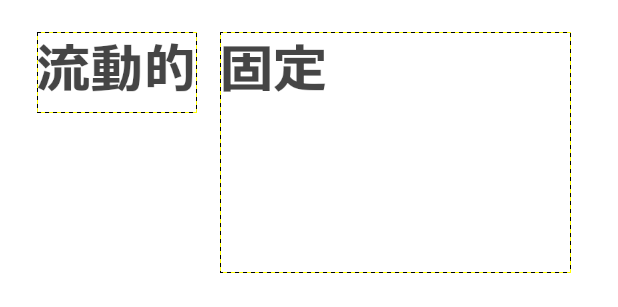
テキストボックスの大きさを自動で整えたい場合には「流動的」を使用するのが便利です。
文字を移動させる
文字はレイヤーなのでツールボックス内の移動ツールで移動させることができます。ショートカットはMです。移動のショートカットはとてもよく使うので覚えておくと操作の手間を省けて便利です。
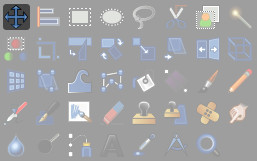
テキストボックスもレイヤーなのでレイヤーに対して行える操作を適用できます。ここではレイヤーの移動なので画面右下のレイヤードックから目的の文字レイヤーを選択します。
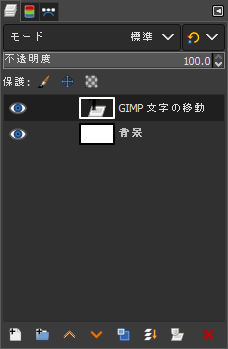
テキストボックスをドラッグし文字を移動させます。
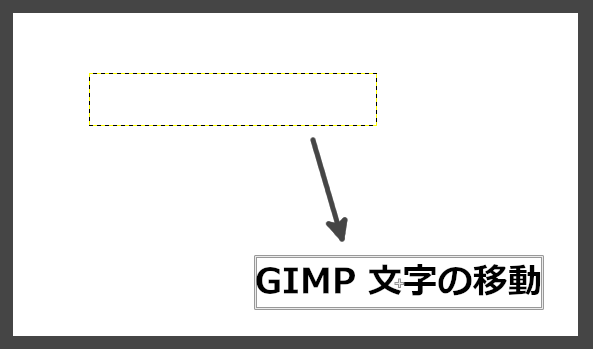
移動ツールを選択すると文字の編集が解除されます。移動ツールを使わずに編集状態のまま文字を移動させたい場合はAltを押しながらドラッグしてください。
文字フォントの設定
フォントはツールオプションで設定します。フォントのアイコンをクリックするとドロップダウンが開くのでその中から選択できます。
フォントの変更はアイコンの上にマウスを置きマウスホイールを上下させる方法でも変更できます。この方法はドロップダウンを開く必要がなく楽にフォントを変更できるのでおすすめです。
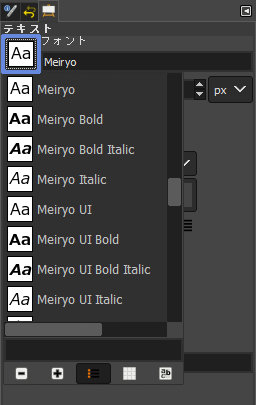
画像に適した日本語フォント
ここでは画像に文字を入れる際に日本語に適している見やすいフォントを紹介します。(Windows環境)
細い文字は画像縮小時にぼやけが大きくなるので、できるだけ太く見やすいフォントを使用したいものです。
Windows環境ではYu Gothicやメイリオが一般的に使われますがこれらのフォントを画像に使用すると細すぎて見にくいです。毎回Bold指定は手間なので太字フォントのYu Gothic BoldやMeiryo Boldを使うといいでしょう。
それ以外のフォントでは HGSSoeiKakugothicUB が見やすくおすすめです。

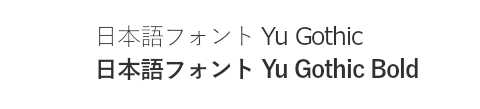
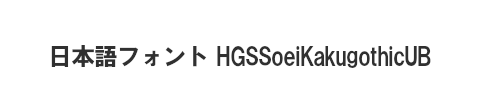
フォントの幅を調整する
日本語フォントは文字の幅が広く読みにくい場合があります。特にアルファベットは欧米フォントと比べると文字幅が広すぎてとても読みにくいです。
フォントの幅はツールオプションで変更できるので調整してください。-1.0あたりに設定すると読みやすくなります。
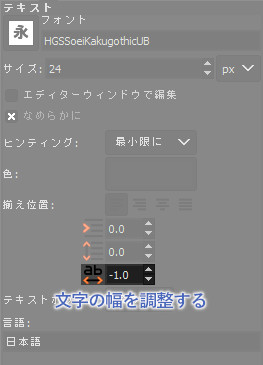
テキストボックスを扱う上での留意点
文字入力の状態の間は他のショートカットが使えません。キーボードを打つと文字が入力されてしまいます。
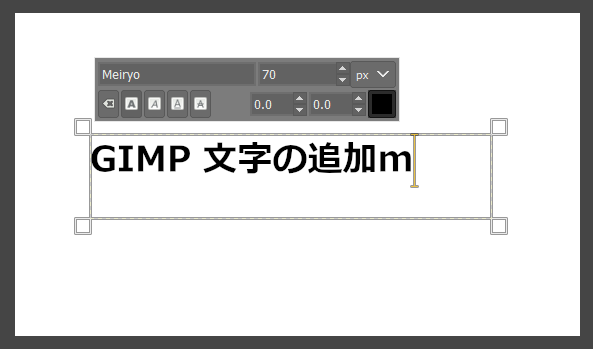
上のように文字を移動させようとしてショートカットのMを押すと”m”の文字が入力されてしまうことがあります。位置の調整と文字内容の修正を繰り返し行う場合にこのミスが良く起こります。
移動の前にEscキーを押しテキストを解除しましょう。点線で囲まれた状態であれば文字の入力状態が解除されているのでショートカットを使用できます。

GIMPの文字の扱いは慣れていないと少し使いにくく感じるかもしれません。
最後に
GIMPで文字を挿入・編集・移動するための基本操作を紹介しました。
画像編集で文字の追加は欠かせない要素です。画像の内容を説明するときや画像内にタイトルを挿入する頻繁に使用するので使い方をマスターしておきましょう。