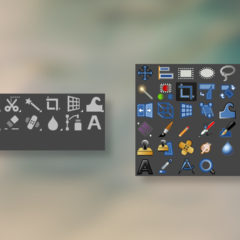GIMPで何か編集を行うにはまず画像を読み込む必要があります。この記事ではGIMPを使う上で最初に知っておくべき画像の取り込み方(インポート)と画像の保存方法(エクスポート)を解説します。
GIMPでは画像の読込みは一般的な画像ソフトと同じですが保存は少し異なります。GIMPで画像を保存する場合はエクスポートを使用します。通常の保存と異なることを知っておいてください。
画像の取り込み方法(インポート)
GIMPで作業を行うには画像をインポートする必要があります。これをしないと何も作業ができません。まずはGIMPに画像を取り込む方法を解説します。
解説する方法はファイルから読み込む方法・GIMPの画面ウィンドウに直接ドラッグ&ドロップする方法・クリップボードから貼り付ける方法です。
ファイルから読み込む
画像ファイルを読み込む一般的な方法です。メニューバーの ファイル > 開く/インポートを選択します。ショートカットはCtrl + Oです。
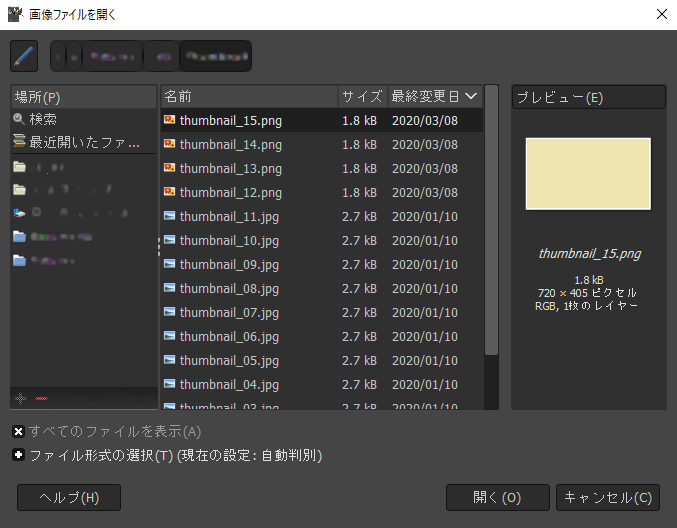
取り込みたい画像ファイルを選択し右下の開くを押します。
GIMPの画面ウィンドウにドラッグ&ドロップする
画面ウィンドウはGIMP画面の中央である画像を編集するメインの領域です。画面ウィンドウに画像をドラッグ&ドロップすることでも画像を取り込めます。画像取り込みはこの方法が楽なので多用することになると思います。
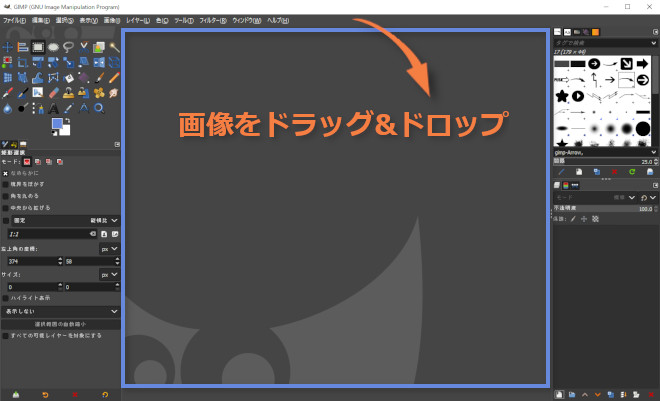
クリップボードから貼り付ける
コピーした画像をGIMPに貼り付けて取り込む方法です。
まずは取り込みたい画像を右クリック > コピーまたはCtrl + Cでコピーします。
画像キャプチャ機能を利用してもいいです。画像コピーの方法としては他にPrint Screenボタンや「Snipping Tool」を使う方法があります。
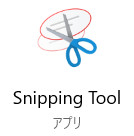
画像の貼り付けはメニューバーのファイル > 画像の生成 > クリップボードからを選択します。単純にCtrl + VでもOKです。
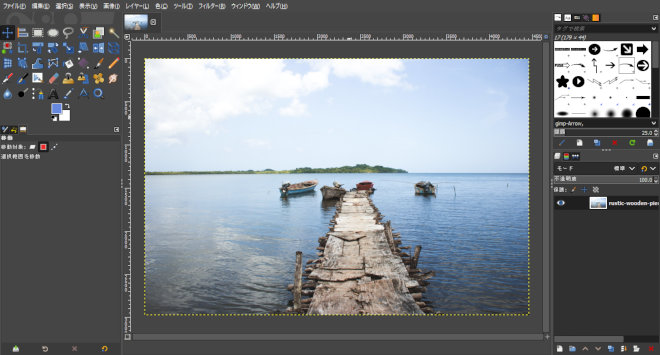
新規作成
新規作成ではあらかじめキャンバスサイズ(画像サイズ)を設定することができます。
新規作成は指定したサイズで画像を編集したい場合に役立ちます。例えば1920x1280pxの画像をアスペクト比の違う1920x1080pxのキャンバスサイズ(画像サイズ)で編集したいときに使用するとトリミングを利用するよりもキャンバスサイズを合わせるのが楽です。

新規作成をするにはメニューバーのファイル > 新しい画像を選択します。ショートカットはCtrl + Nです。

キャンバスサイズ(画像サイズ)の幅と高さを指定することで任意の大きさで画像を編集できます。またテンプレートを選択すればサイズの指定が簡単です。
画像の保存方法(エクスポート)
GIMPでは画像の読込みは一般的な画像ソフトと同じですが保存は少し異なります。
GIMPの保存コマンドは画像を保存するのではなくXCFという作業ファイルを保存します。これは作業の内容を保存したファイルであり画像ではありません。GIMPで画像を保存する場合はエクスポートを使用します。
■画像の保存
画像のエクスポート方法です。メニューバーのファイル > エクスポートを選択し画像のエクスポート画面を開きます。ショートカットはCtrl + Shift + Eです。
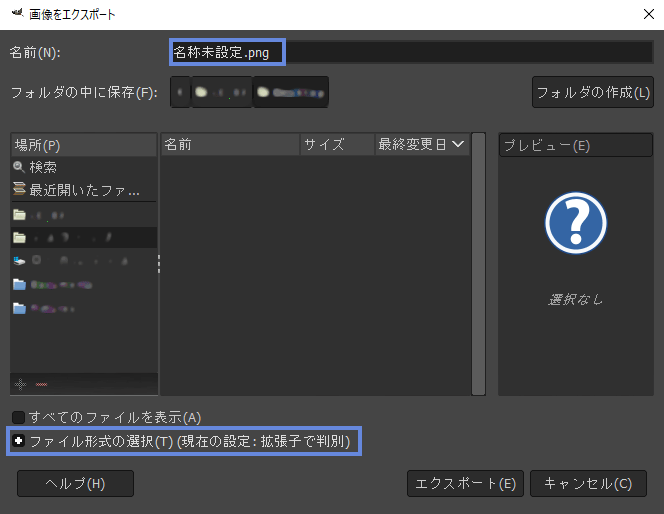
デフォルトでは保存形式は拡張子(ファイル名のドット以下の部分)で判別されます。保存形式を変更したい場合は「名前」の項目で拡張子をjpg/pngに変更してください。GIMPは次世代画像規格であるWebP形式も出力できます。
- JPEG:Sample.jpg
- PNG:Sample.png
- GIF:Sample.gif
- WebP:Sample.webp
エクスポート画面下の「ファイル形式の選択~」をクリックすると保存形式のリストが表示されるのでそこから保存形式を選ぶことも可能です。
作業ファイルの保存
画像編集を行っていると画像の作業状態・レイヤー構成をそのまま保存しておきたい場面があります。作業状態を保存しておくと後からの修正が容易です。
作業ファイルの保存するにはメニューバーのファイル > 名前を付けて保存を押します。
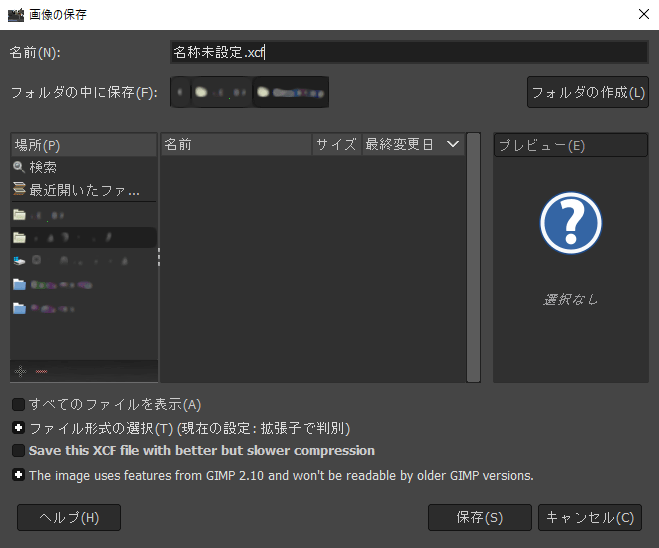
頻繁に使う操作はショートカットを利用する
GIMPでの画像の取り込み方(インポート)と画像の保存方法(エクスポート)を紹介しました。
最後に各コマンドのショートカットをまとめておきます。マウスを使用しない環境ではショートカットを使えばとても楽に素早く編集を行えますよ。特に画像エクスポートのCtrl + Shift + Eは非常によく使います。
| 開く/インポート | Ctrl + O |
| 新規作成 | Ctrl + N |
| 画像のエクスポート | Ctrl + Shift + E |
| コピー | Ctrl + C |
| 貼り付け | Ctrl + V |