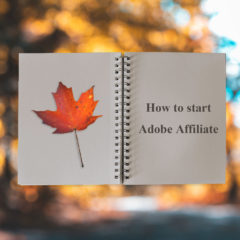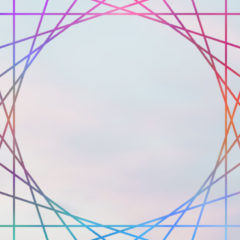この記事ではGIMPの矩形選択ツールの使い方と設定項目の内容を紹介します。
矩形選択はGIMPの画像編集でとても使用頻度の高いツールです。
指定した範囲を塗りつぶし・コピー&ペーストしたいとき、キャンバス自体のサイズを選択範囲に合わせたいときなど矩形選択を使用する機会は多いでしょう。
矩形選択の使い方は簡単ですが「角を丸める」「すべてのレイヤーを対象にする」等の細かな操作も設定できるので、それらについても紹介していきます。
矩形選択
矩形選択は長方形状に範囲選択できる選択ツールです。

矩形選択を使う方法は以下の3種類です。
- ツールボックス内の矩形選択をクリック
- メニューバーのツール > 選択ツール > 矩形選択
- ショートカット:R
矩形選択を使って選択する
選択したい範囲をドラッグすると長方形の選択範囲が作成されます。

選択範囲の4隅と上下左右に矩形(四角形)を移動させると選択範囲の拡大縮小が可能です。
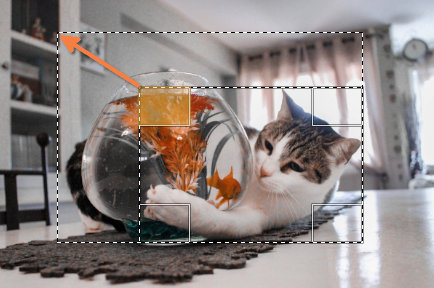
範囲選択た後は塗りつぶしや切り抜き、コピーなど目的の操作を行えば選択範囲内の内容を操作できます。
なお矩形選択は選択範囲を斜めに回転させて使用することはできません。斜めに選択したい場合は自由選択ツールやパスツールを使うとよいでしょう。
■選択範囲に関連する操作
選択範囲の縦横比を固定する
選択範囲の形を保ったまま選択範囲を拡大縮小する方法です。
選択範囲をドラック中にShiftを押すと縦横比が固定されます。
選択範囲を中央から広げる
選択範囲ドラッグ中にCtrlを押すと基準点を中心として選択範囲が広がります。
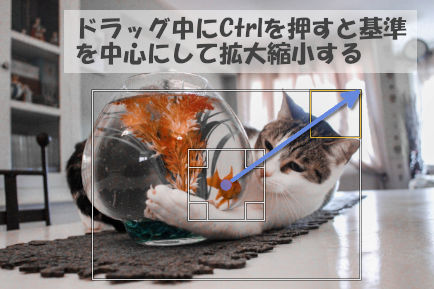
矩形選択の移動
矩形選択で選択した範囲を移動させる方法です。
Altキーを押しながらドラッグすると選択範囲を移動できます。

矩形選択できない場合
矩形選択できない、または使えない原因は選択範囲境界線が非表示になっているからです。
メニューバーの表示 > 選択範囲境界線の表示をオンにすると選択範囲が表示されます。
ショートカット:Ctrl + T
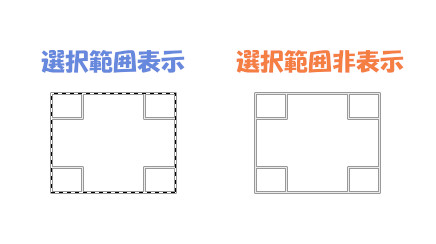
矩形選択の設定
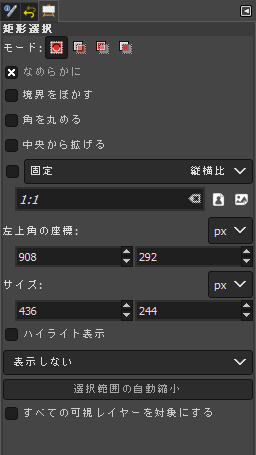
ツールオプションの矩形選択の主な設定項目について解説します。
選択ツールの共通設定項目については選択ツールのツールオプション共通項目についてを参照してください。
角を丸める
選択範囲の4隅の角を丸める設定です。

「角を丸める」にチェックを入れて「半径」の値を設定すると選択範囲の角が丸くなります。

サイズ
選択範囲を数値で指定して大きさを設定できます。
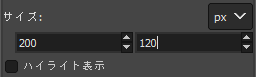
ハイライト表示
選択範囲をハイライトするかどうか。

選択範囲の自動縮小
自動的に対象物を最小範囲で囲ってくれる機能です。

選択範囲の自動縮小を押すと自動で対象を範囲選択してくれます。写真等の複雑な画像に対しては使えませが追加した長方形や円、図形を楽に選択する方法として重宝します。
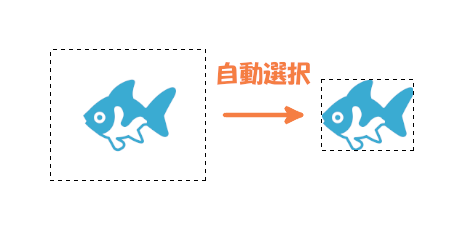
「すべての可視レイヤーを対象にする」をオンにすると重なった図形をまとめて自動選択可能です。
まとめ
GIMPの矩形選択ツールの使い方と設定項目の内容を紹介しました。選択範囲の自動縮小機能はとても便利なのでぜひ使ってみてください。
ショートカットまとめ
| 矩形選択 | R |
| 選択範囲境界線の表示 | Ctrl + T |