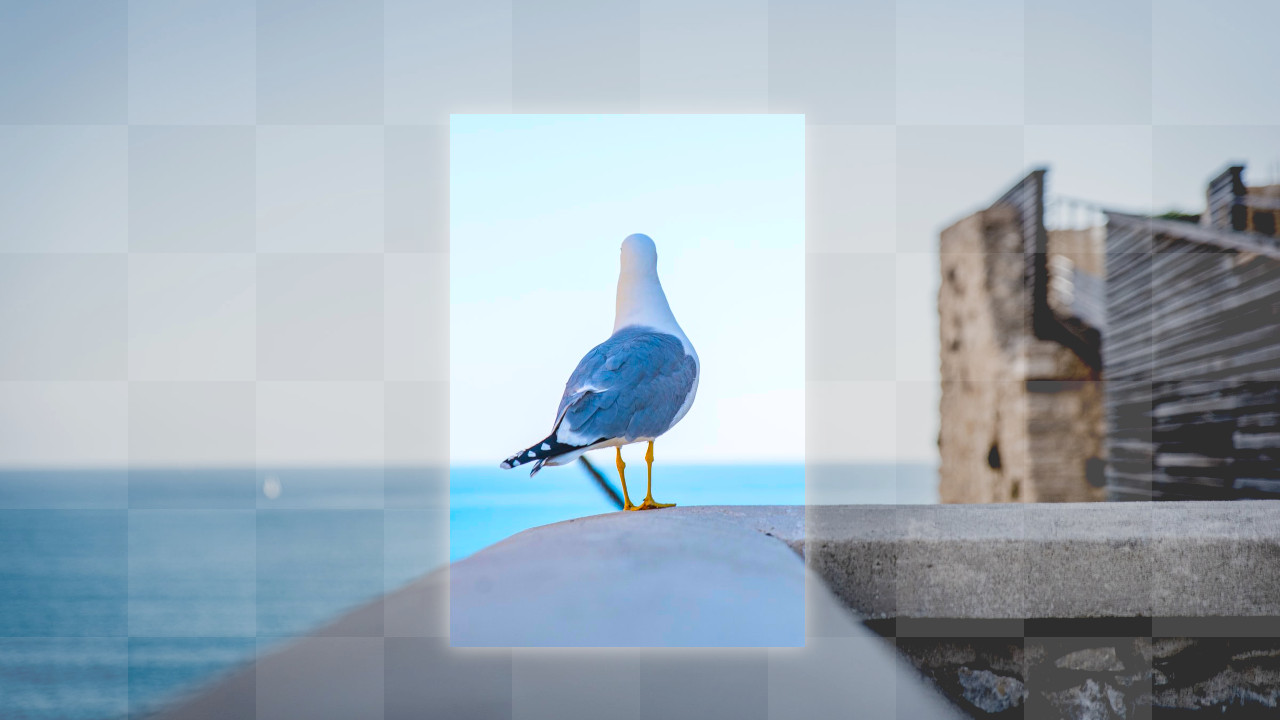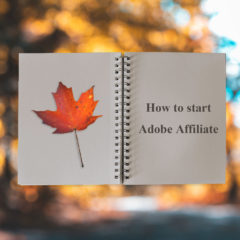GIMPで画像を切り抜いてサイズを調整するときはどんな方法を使うでしょうか?
おそらく多くの人が切り抜きツールを使用すると思います。もしくは選択範囲とDeleteキーを使用するかもしれません。
これらの方法で画像をトリミング(切り抜き)すると周りのキャンバス部分が透明のまま残ってしまいます。この記事では画像切り抜き後のキャンバスの透明部分を削除する方法を紹介します。
透明部分の削除
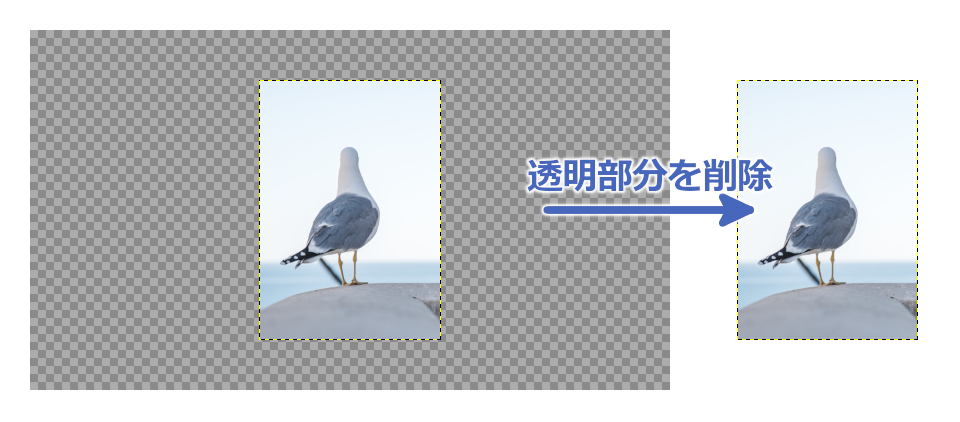
透明部分を処理する方法は2通りあります。
- キャンバスのサイズをレイヤーに合わせて透明を消す
- 選択範囲で切り抜いて透明が残らないようにする
切り抜きツールでトリミングした場合は前者の方法で透明部分を削除できます。後者は背景をDeleteで削除した際の対処方法です。
キャンバスをレイヤーに合わせて透明を消す
切り抜きツールの設定次第ではトリミング後に透明部分が残ります。
この透明部分はキャンバスの大きさをレイヤーに合わせることで削除できます。
メニューバーの画像 > キャンバスをレイヤーに合わせる
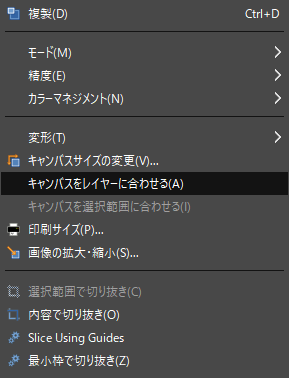
黄色い点線で囲まれた部分がレイヤーです。
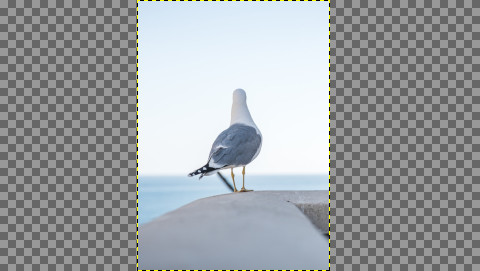
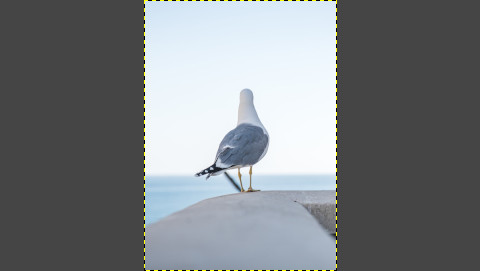
キャンバスをレイヤーに合わせると、キャンバスのサイズが変更されて透明部分(市松模様の部分)が消えています。
複数のレイヤーがあるとうまくいかない
レイヤーが複数ありそれぞれのサイズが異なるときは一番大きな縦横の寸法が参照されます。
この場合複数レイヤーまとめて切り抜けない問題が発生する可能性があります。
例えば、下の例では文字レイヤーが横にはみ出しています。この状態でキャンバスをレイヤーに合わせるとキャンバスが横長になって透明部分が残ってしまいます。
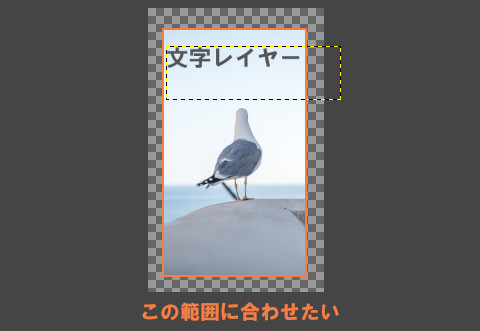
オレンジ色の範囲に合わせてトリミングすると文字レイヤーがはみ出て透明部分が残る。
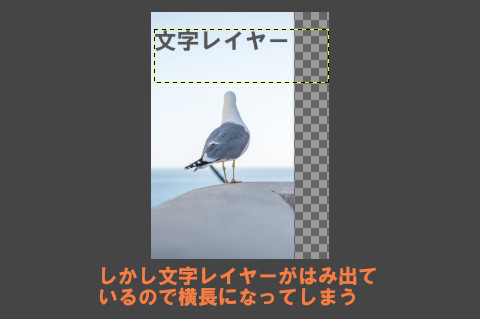
このような場合は次の「選択範囲で切り抜いて透明が残らないようにする方法」を使用してください。
選択範囲で切り抜いて透明が残らないようにする
この方法はトリミング後に透明部分を消すのではなく、トリミング後に透明部分が残らないようにする方法です。
切り抜きツールは使用しません。「選択範囲で切り抜き」を使用します。
選択範囲で切り抜きを使うと全レイヤーとキャンバスをまとめて選択範囲で切り抜くので透明部分が残りません。使用後はキャンバスのサイズが変化します。
選択範囲で切り抜きを使うには事前に選択ツールで範囲選択しておく必要があります。
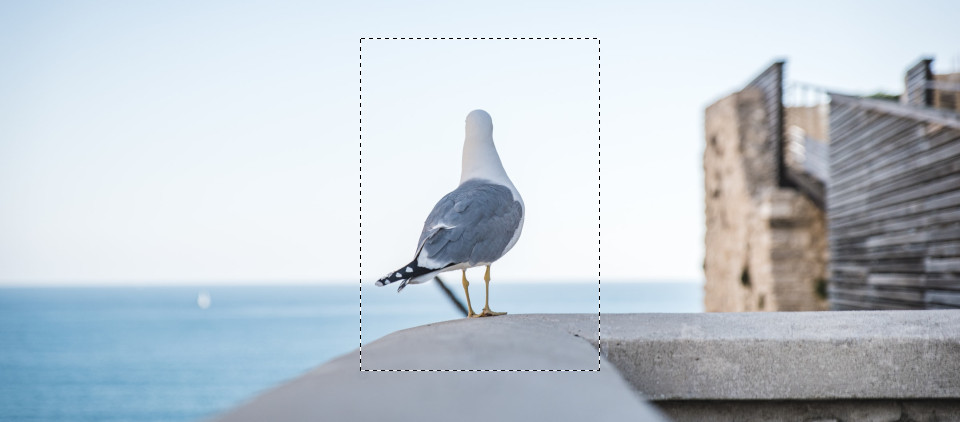
メニューバーの画像 > 選択範囲で切り抜き
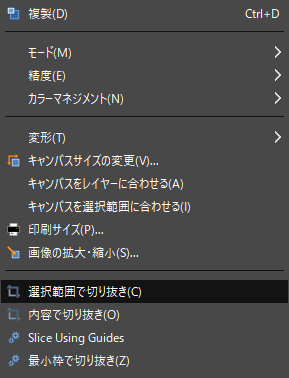
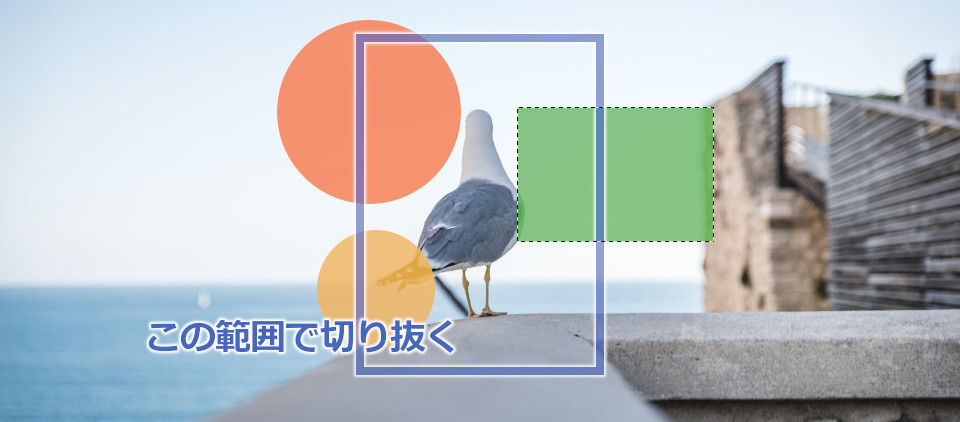
「選択範囲で切り抜き」を使うとはみ出さずに切り取ることができています。Deleteで選択範囲外を削除した場合もこの方法で透明部分を削除できます。

画像サイズの調整に活用できる
この方法は透明部分を残さない切り抜きとして使用できますが、画像サイズの調整にも使えます。
すべてまとめて同じ大きさにしてくれるので、複数レイヤーを使用している際のサイズ合わせにとても便利です。
レイヤーごとのサイズの違いが原因で統合したときに画像の横幅・縦幅が変わってしまう問題を防ぐことができます。
とても使用頻度が高い操作
画像切り抜き後のキャンバスの透明部分を削除する方法を紹介しました。
キャプチャした画像の大きさを調整する際など、切り抜きはGIMPで非常によく使う操作です。ぜひ効率的な切り抜き方法を使用して編集作業を楽にしましょう。