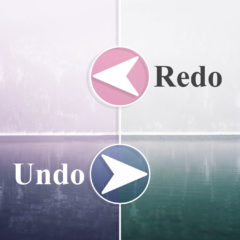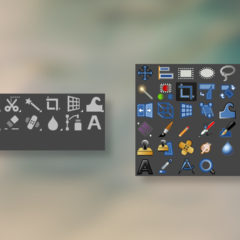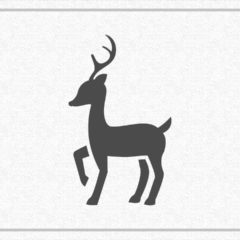この記事ではGIMPの楕円選択を使って画像を丸い円形に切り抜く方法を紹介します。
楕円選択を使えば正円または楕円状に切り抜くことができます。切り抜いた円を背景と合成する、円の中央に文字を配置、円形ロゴの作成などに役立つでしょう。
円形に切り抜く
楕円選択を使用して画像を円形に切り抜く方法の解説です。
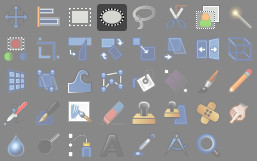
編集を始める準備として画像を読み込んでおきましょう。
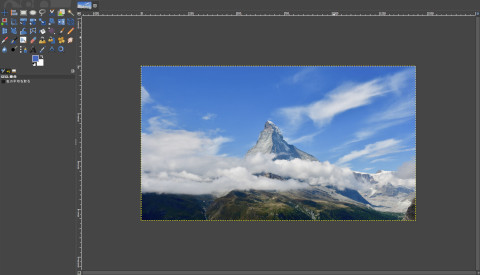
アルファチャンネルの追加
円形に切り抜いた背景が透明になるようにアルファチャンネルを追加しておきます。
アルファチャンネルを追加しなかった場合、切り抜き後の背景は白色になります。背景を透明にする・合成につかう等の目的があるときは事前にアルファチャンネルを追加しておきましょう。
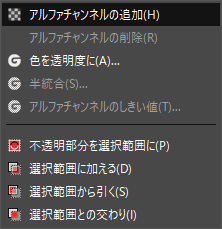
- メニューバーのレイヤー > 透明部分 > アルファチャンネルを追加
これでアルファチャンネルが追加されました。アルファチャンネルを追加しただけでは見た目は変わりません。
円形に選択する
楕円選択ツールを使って切り抜く部分を円形に選択します。
楕円選択は以下のいずれかの方法で使用できます。
- ツールボックス内の楕円選択をクリック
- メニューバーのツール > 選択ツール > 楕円選択
- ショートカット:E
画像をドラッグして目的部分を選択してください。
ドラッグ中にShiftを押すと円が正円になります。選択範囲を移動させたいときはAltを押しながらドラッグ。
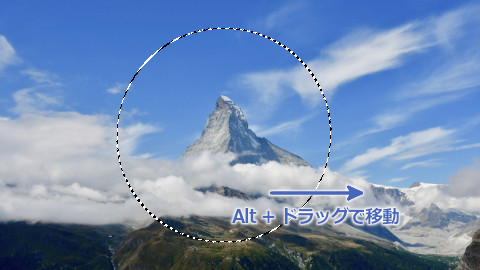
背景を削除して切り抜く
円形に選択した後は切り抜きを行います。
現在選択しているのは円の内側なので以下の方法で選択範囲を反転させて背景を選択します。
- メニューバーの選択 > 選択範囲の反転
- ショートカット:Ctrl + I
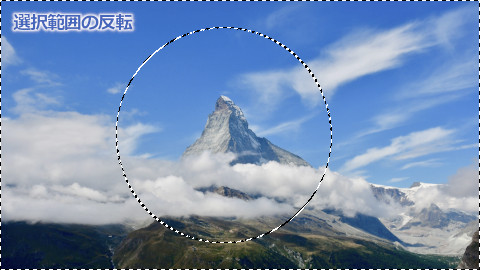
これで選択範囲が反転し円の外側が選択されました。
後はDeleteで選択範囲を削除すると背景が削除され円形に切り抜かれます。削除された背景部分は透明になっています。

これで切り抜き完了です。後は画像合成に使ったり背景を追加したりして目的の編集に使ってください。
円の中心に文字や図形を配置したいときは整列ツールが役に立ちます。
編集した画像はエクスポートでファイルとして出力できます。
円形の切り抜きがうまくいかないとき
GIMPを操作していると知らないうちに設定を変わってしまうことがよくあります。ツールの設定が異なっていると説明通りにならない可能性が高いです。
以下は楕円選択ツールの設定です。
円形にうまく選択できないときは設定(特にモード・中央から広げる・固定の3カ所)を確認してください。
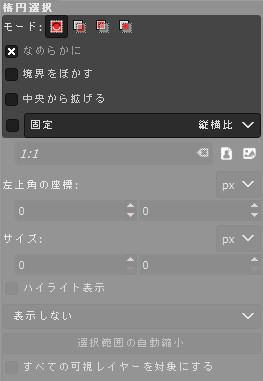
- モード:選択範囲を新規作成または置き換え
- 中央から広げる:オフ
- 固定:オフ
正円はよく使う
GIMPの楕円選択を使って画像を丸い円形に切り抜く方法を紹介しました。楕円選択を使えば円状に切り抜くことが可能です。正円は使用機会が多いのでとてもよく使う選択ツールです。
切り抜きツールを使ったトリミングでは四角形しか切り抜きできないのに対し、選択ツールを使えはでどんな形でもトリミングできます。
人物や動物など複雑な形状の写真を切り抜きたいときは選択ツールを使う方法が便利なのでぜひ選択ツールを使って切り抜きに活用してください。