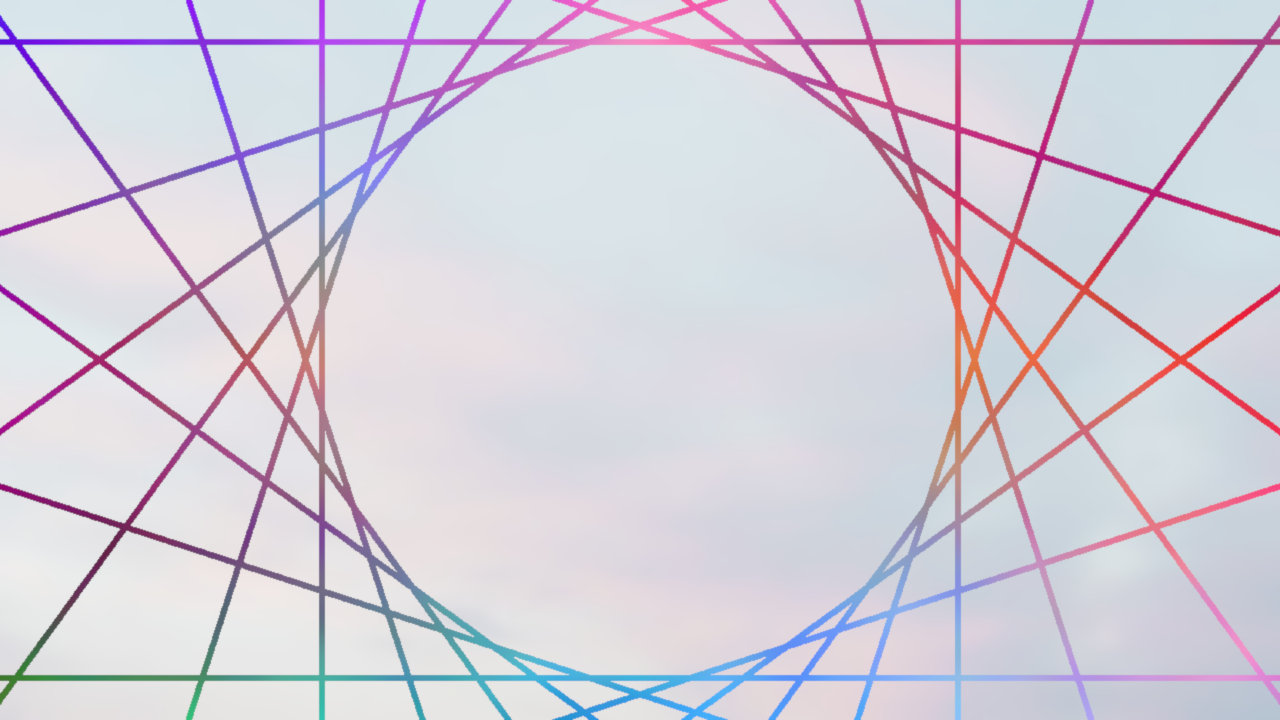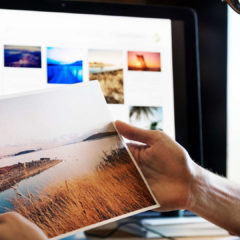この記事ではGIMPで正三角形・正五角形・正六角形・正八角形といった正多角形を描く方法を紹介します。どんな正多角形でも数秒で描ける超簡単な方法です。
正多角形はアイコン・ベクター画像を作成したいときや幾何学模様を作成したい場合に役立つでしょう。
またパスで正多角形を作成する方法も解説しています。
正多角形を描く
GIMPで正多角形を描く場合、パスと円を使って数学的に描く方法がありますが、手順が多く面倒です。
ここではシンメトリー描画を使って正多角形を描く方法を紹介します。シンメトリー描画は対称な図形を描画するためのツールですが、多角形を描く際にも活用できます。
メニューバーのウィンドウ > ドッキング可能なダイアログ > シンメトリー描画
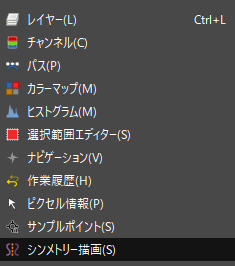
シンメトリー描画を選択すると、右上のダイアログウィンドウ内にシンメトリー描画のタブが追加されます。
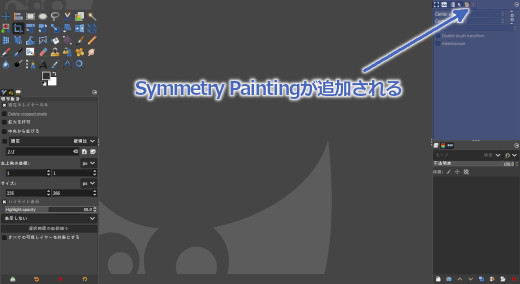
Symmetryのドロップダウンから Mandala を選択してください。
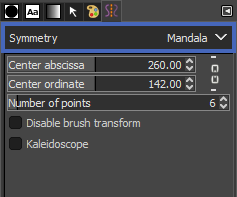
Mandalaを選択すると画面内に水色の点線が表示されます。
この状態でブラシツールを選択し画面内に直線を引いてみてください。
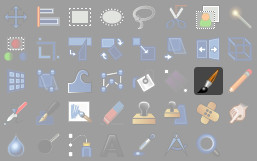
ブラシツールを選んだ状態でCtrl + Shiftを押せば直線が引けます。
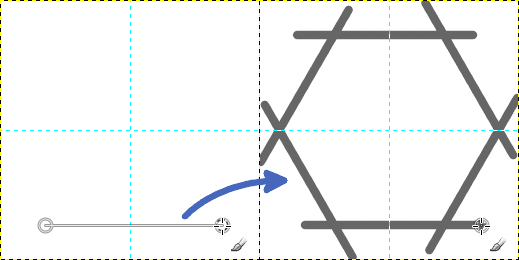
複数の点から同時に直線が描画されて多角形が完成しました。
線の内側に正六角形ができています。
数を調整すれば正五角形や正八角形など、ほかの多角形も描くことが可能です。
点の数を調整するには Numer of Points の値を変更します。
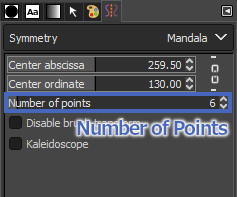
Numer of Points は100まで設定できるのでどんな正多角形でも作成可能です。(増やしすぎると円になるので20くらいが限度)
シンメトリー描画を使えば、ほとんど見ることがない正七角形や正九角形などの図形も簡単に描けますよ。
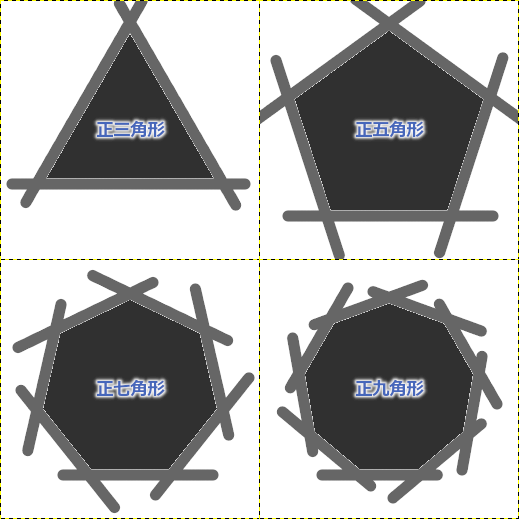
作成した多角形は内側を範囲選択してコピーや切り抜きを行えば図形として活用できます。
正多角形を切り抜く
描画した正多角形を切り抜いて利用する方法の紹介です。
まずファジー選択ツールを使って描画した多角形を選択します。ファジー選択は閉鎖的な範囲内の類似色域を選択するツールです。
メニューバーのツール > 選択ツール > ファジー選択
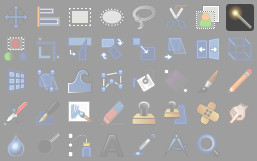
線の内側をクリックすると自動で多角形が選択されます。
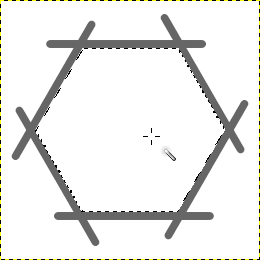
選択後はコピー(Ctrl + C)して別レイヤーに貼り付ける(Ctrl + V)、選択範囲を反転してDeleteで背景を削除する等の方法で選択範囲を切り抜くことができます。
パスで正多角形を作る
パスで正多角形を作る方法を紹介します。
パスを作成すればファイルとしてエクスポートできるので、図形として使い回すことが可能です。
方法は2つあります。
- 選択範囲をパスに変換する
- ガイドを利用して正多角形のパスを作る
選択範囲をパスに変換する
多角形を選択した状態でメニューバーの選択 > 選択範囲をパスにをクリック。
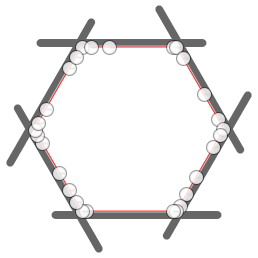
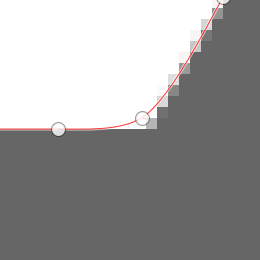
この方法は簡単に正多角形をパスにできますが見ての通り正確な正多角形ではありません。角が少し丸まった見た目になります。
正確な正多角形のパスを作る
パスで正確な正多角形を作る場合「ガイド」を利用するといいでしょう。
ガイドはスナップ機能があるので狙った位置に正確にパスを配置できます。
方法はシンメトリー描画で正多角形を描いた後、ガイドを多角形の各角に合わせて設定します。
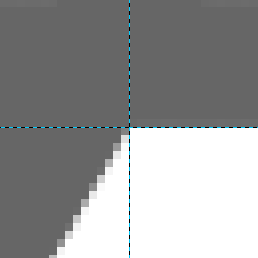
ガイドの頂点にパスを配置してつなげると正確な多角形のパスを作成できます。
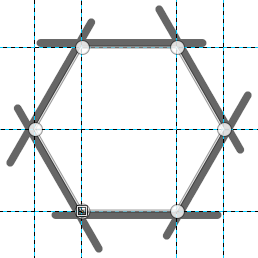
選択ツールと使い分ける
GIMPで正三角形・正六角形・正五角形・正八角形といった正多角形を描く方法、パスで正多角形を作成する方法を紹介しました。