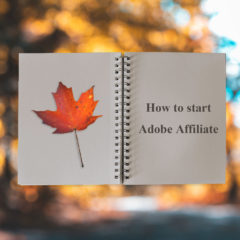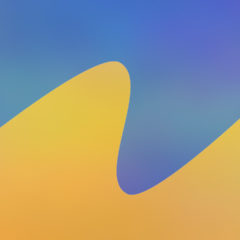この記事では画像縮小後に残る背景の透明部分を削除する方法を紹介します。Photoshopで画像やレイヤーを縮小すると背景が透明のまま残ります。透明部分の削除方法は簡単です。
メニューバー > イメージ > トリミング
これだけで簡単に透明部分を切り抜くことができます。
Photoshopではこのほかにも透明を削除する方法があります。それぞれ特徴が異なるので違いもあわせて説明していきます。
透明部分の削除
Photoshopで画像を縮小すると次のように透明部分が残ってしまうことがあります。この透明部分を削除する方法は3つあります。
- トリミングで透明部分を削除する
- 選択範囲で切り抜く
- 切り抜きツールを使う
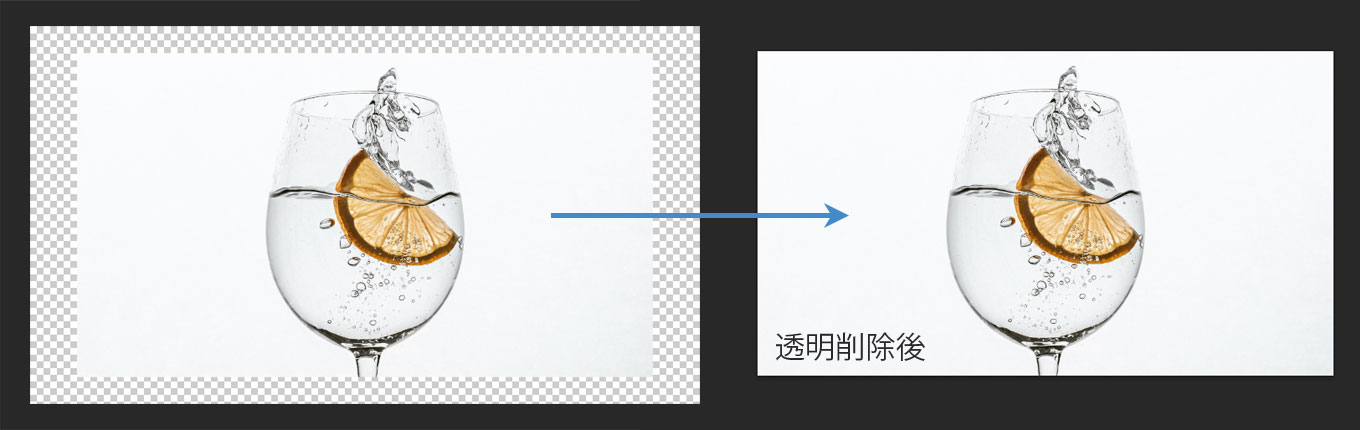
トリミングで透明部分を削除する
画像全体をトリミングして透明部分を削除します。
この方法は最も手軽な透明の削除方法です。トリミング後はカンバスからはみ出ているピクセルは削除されカンバスサイズが変化します。
メニューバー > イメージ > トリミング
「透明ピクセル」にチェックを入れてOKを押します。
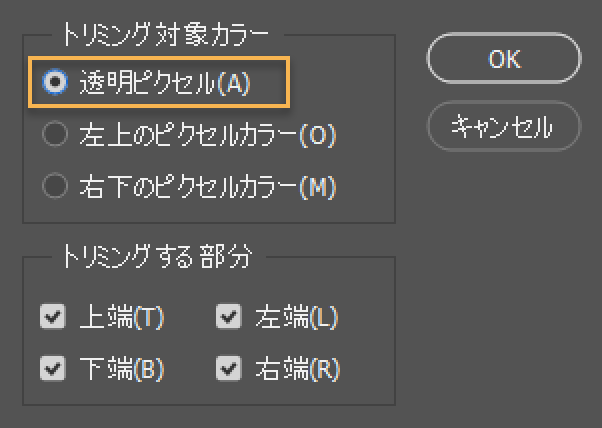
これで透明部分が削除されます。

この方法はレイヤーが複数重なっていると透明部分をうまく削除できないことがあります。このような場合は次の「選択範囲で切り抜く方法」を使ってください。
選択範囲で透明部分を切り抜く
画像全体を選択範囲で切り抜く方法です。上の「トリミングで透明部分を削除する方法」と比べるとレイヤーの重なりに関係なく切り抜ける利点があります。
選択範囲で切り抜くには、まず長方形ツールで画像を選択してください。
長方形ツールの使い方
- ツールパネル > 長方形選択ツール
- ショートカット:M
選択範囲をうまく合わせられないときは「選択範囲を右クリック > 選択範囲を変形 」で範囲調整できるようになります。
範囲選択後は切り抜き操作を行います。
メニューバー > イメージ > 切り抜き
選択範囲が切り抜かれて透明が削除されました。レイヤーが複数重なって思うように透明部分を削除できないときは選択範囲を活用してください。
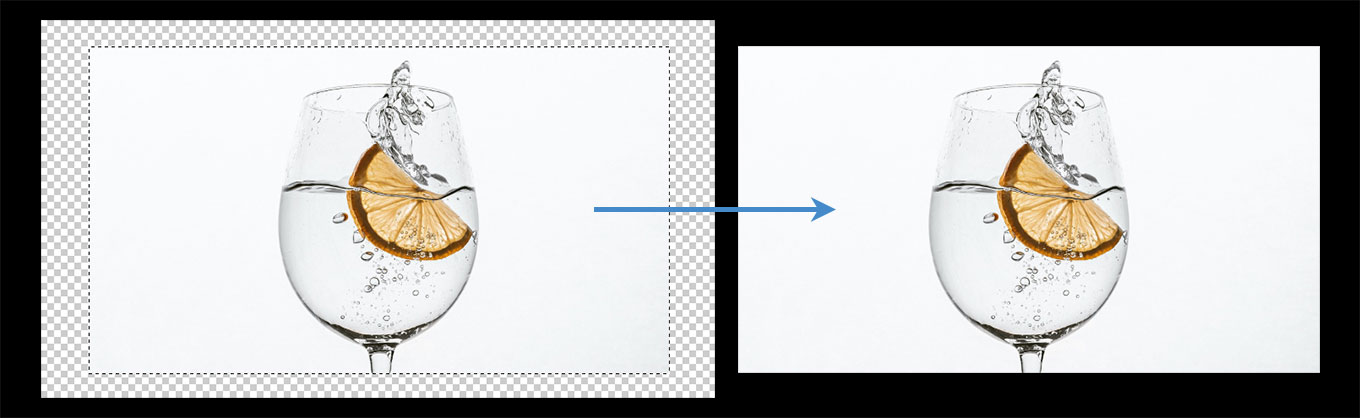
切り抜きツールでカンバスサイズを変える
切り抜きツールでカンバスサイズを変更すると透明部分を削除できます。カンバスとは画像が見えている範囲です。
上の2つの方法とは、切り抜いたピクセルを削除せずに残せることです。レイヤー自体は変化しないので後から見た目を調整できます。
切り抜きツール
- ツールパネル > 切り抜きツール
- ショートカット:C
範囲を調整してダブルクリックで切り抜きます。

透明部分が削除できないとき
重なった一部のレイヤーがはみ出ているとうまく透明を削除できないことがあります。
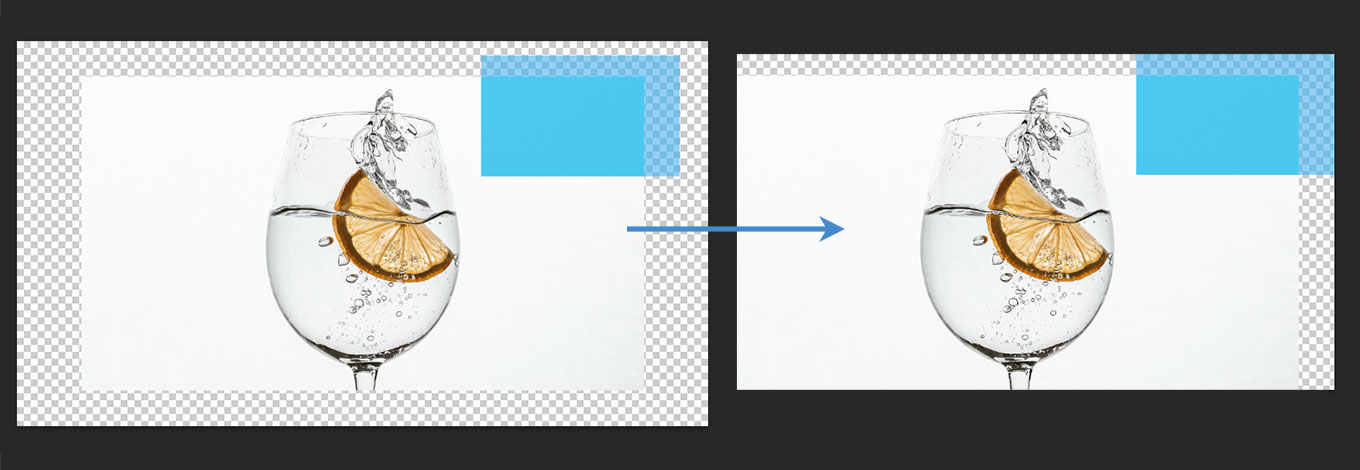
この問題は複数レイヤーを使っているときによく起こります。このようなときは、選択範囲で透明部分を切り抜く方法・切り抜きツールでカンバスサイズを変える方法で透明を削除してください。
それでも透明部分を削除できないときは、透明ピクセルのロックが原因の可能性があります。
透明部分を削除する方法は3つ
Photoshopで画像縮小後に残る背景の透明部分を削除する方法を紹介しました。以下はまとめです。それぞれ特徴が違うので状況に合わせて使用してください。
- トリミングで透明部分を削除する
最も手軽な透明部分の削除方法。レイヤーが重なっていると削除できないことがある。 - 選択範囲で切り抜く
選択範囲を用いた透明部分の削除方法。手間はかかるがレイヤーの重なりに関係なく透明を削除できる。 - 切り抜きツールを使う
レイヤーのデータを保ったまま透明を削除可能。