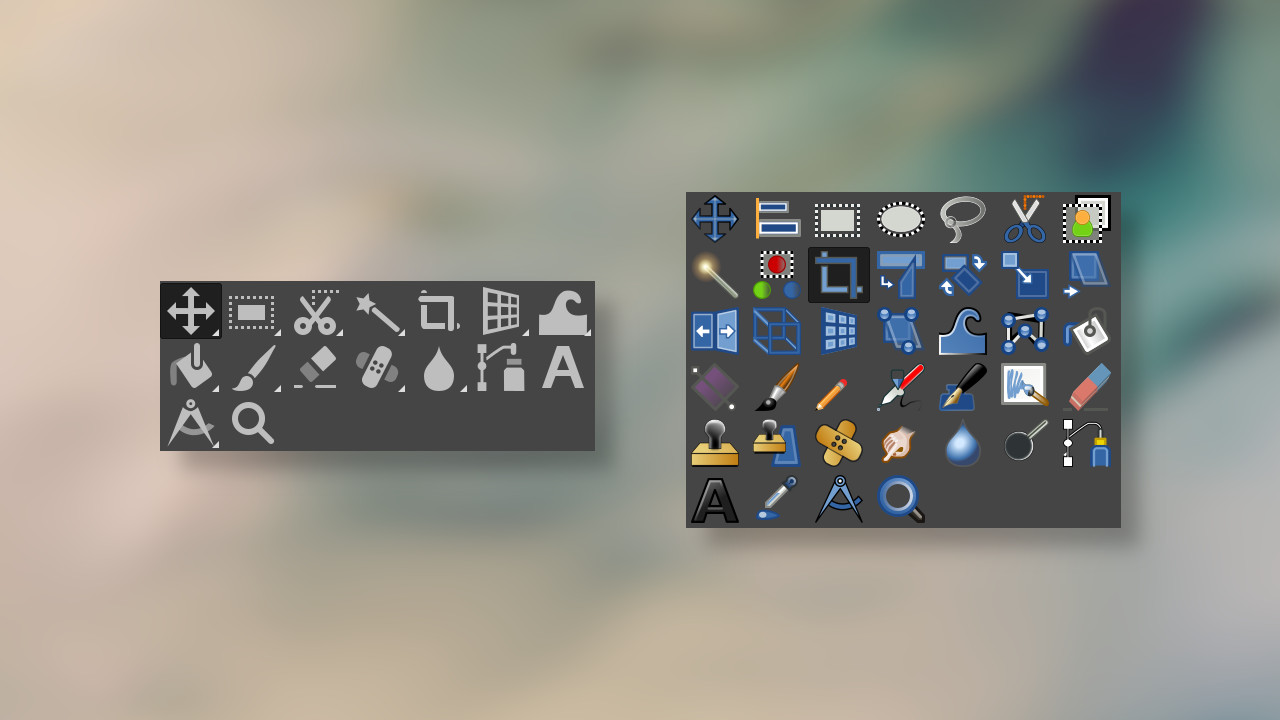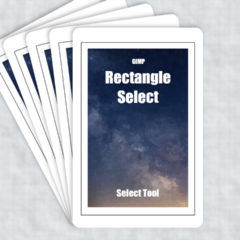この記事ではGIMP2.10のインストール後にしておくべき初期設定を紹介します。GIMPは特に初期設定しなくても使えるのですがいくつか設定しておくと使いやすくなる項目があります。
設定するのはツールボックスアイコンの色・大きさとテーマです。デフォルトではツールボックス内のアイコンが少ないので増やしておきましょう。またアイコンの色・大きさを設定しておくと視認性が高まりGIMPが使いやすくなります。
GIMPのアイコン設定
ここではGIMPのツールボックスアイコンを変更する方法を紹介します。ツールボックスとはGIMPの画面左上にあるアイコン群のウィンドウです。ツールボックスの中には様々なツールアイコンが表示されています。
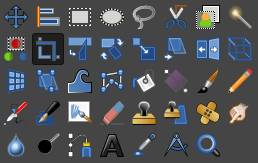
カラーアイコンを設定するとデフォルトの白黒のアイコンよりも視認性が向上しとても見やすくなります。設定でアイコンの大きさも変更できます。
メニューバーの編集 > 設定でGIMPの設定画面を開きアイコンテーマのタブを選びます。
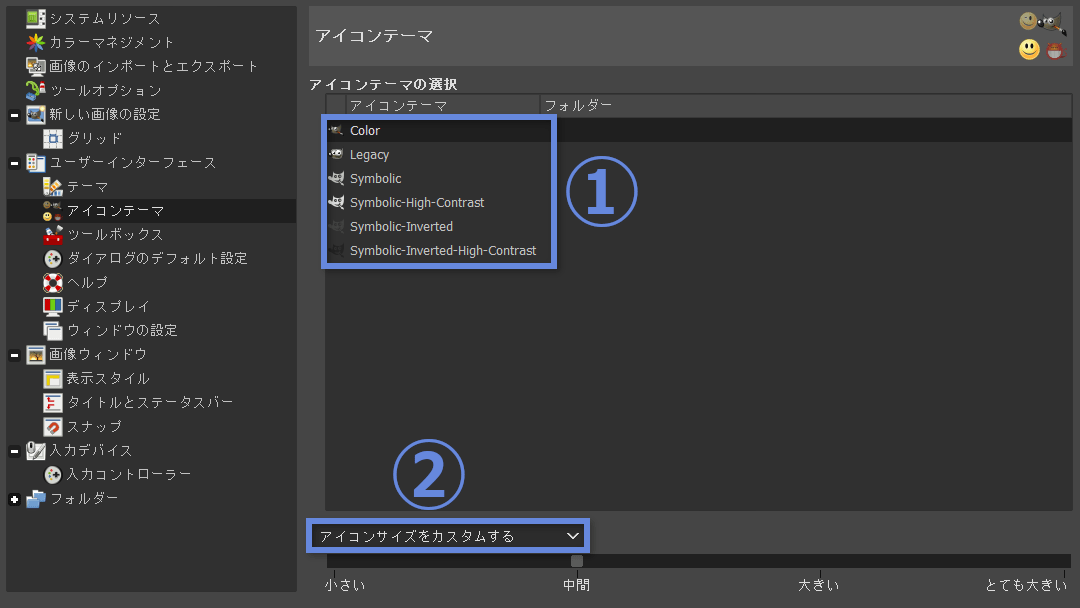
①でアイコンの見た目を変更できます。②はアイコンのサイズ設定です。アイコンサイズをカスタムするを選択すればその下のスライダーで小さいからとても大きいまで4段階で調整できます。
小さいだととても小さくとても大きいだと大きすぎます。中間が適度な大きさで一番使いやすいです。
アイコンの種類は6種類あります。
- Color
- Legacy
- Symbolic
- Symbolic-High-Contrast
- Symbolic-Inverted
- Symbolic-Inverted-High-Contrast
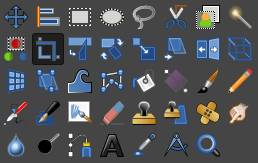
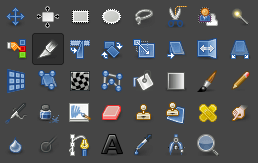
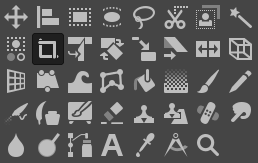
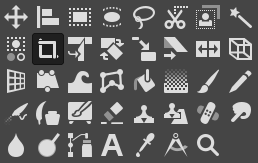
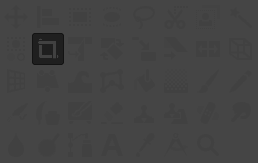
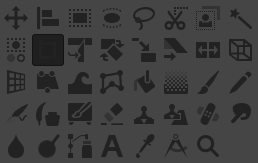
「Symbolic-Inverted」はテーマの色によってはアイコンが見えません。特にこだわりが無ければ一番アイコンが大きく見やすい「Color」がおすすめです。
ツールボックスの設定
メニューバーの編集 > 設定のツールボックスタブではツールボックス内に表示するツールの種類を変更できます。
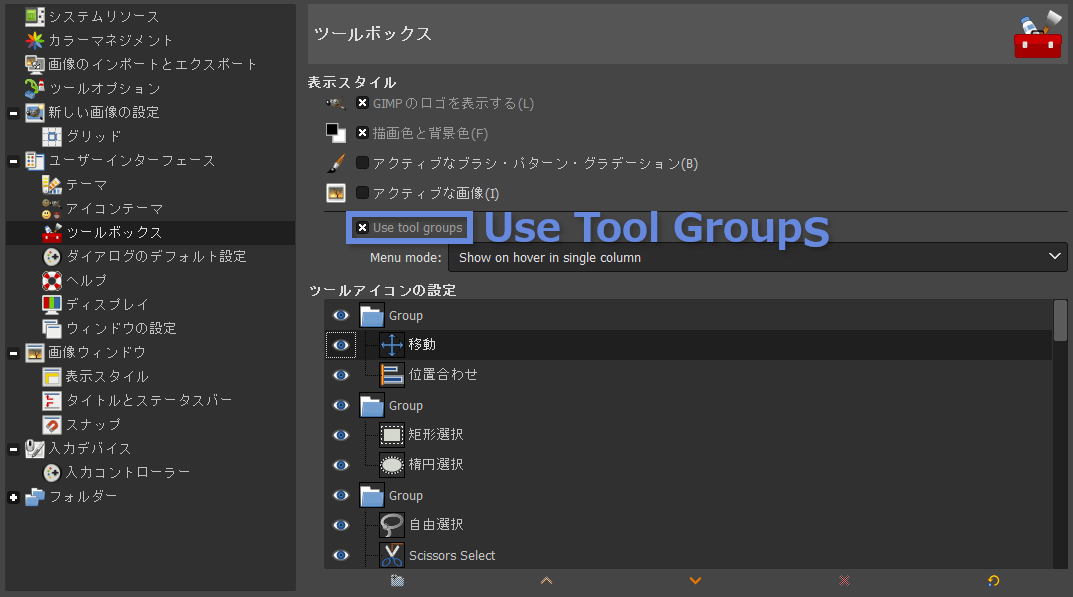
デフォルト(Use Tool Groups ON)ではツールはグループごとに分けられ折り畳まれているのでツールボックス内に表示されるアイコンの数が少ないです。グループを右クリックすると折り畳まれているツールにアクセスできます。
しかし最初からすべて展開して表示ツールを増やしておく方が使いやすいです。
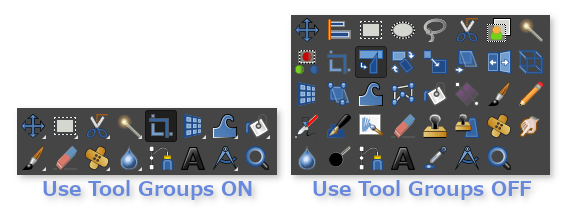
Use Tool Groupsのチェックを外すと全てのツールを展開できます。個人的にはすべて展開しておいた方がツールにアクセスしやすくなりクリック回数も減るので作業が楽です。
またWeb上でもGIMP解説記事はツールアイコンを折り畳まず展開している場合が多いように思います。解説サイトを見て自分の画面と違う、ツールアイコンが見当たらない・どこにあるか分からないとならないようUse Tool Groupsのチェックは外しておくのがおすすめです。
ツールアイコンの設定ではツールのグループを変更したり非表示にしてツールボックス上から消してしまうこともできます。
GIMPのテーマ設定
GIMP全体の色テーマを変更する設定です。メニューバーの編集 > 設定のテーマを開きます。
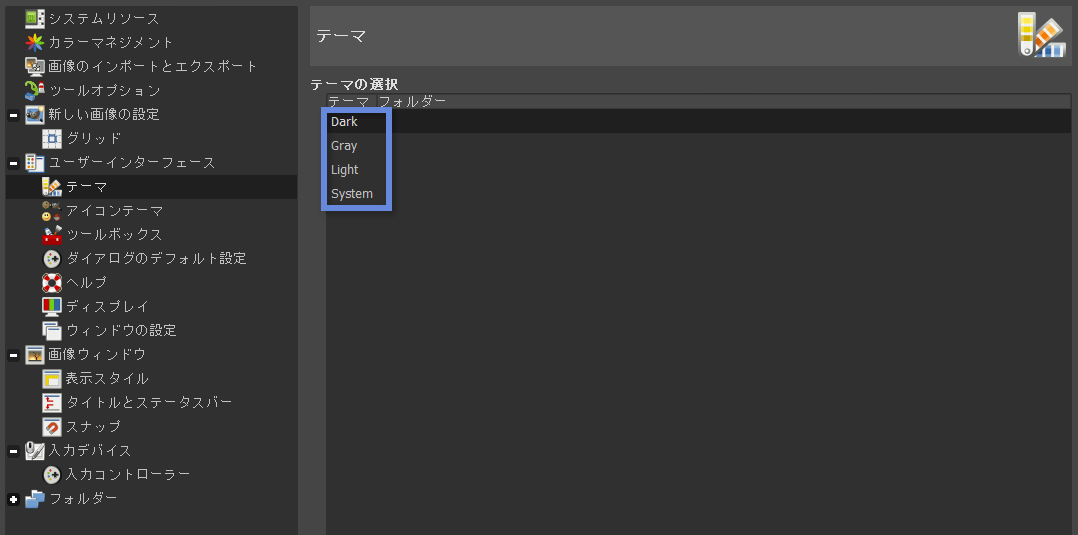
テーマはDark・Gray・Light・Systemの4種類です。
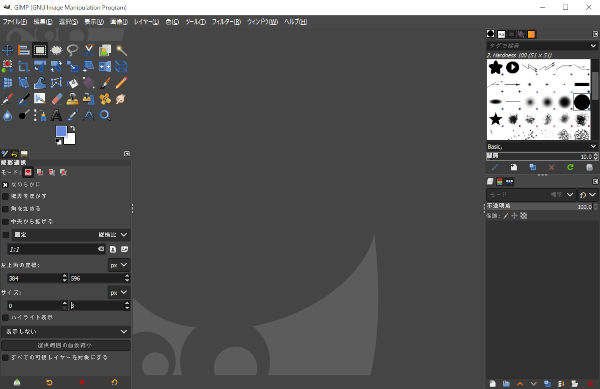
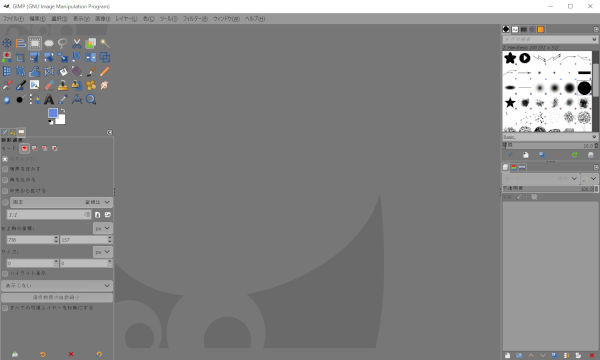
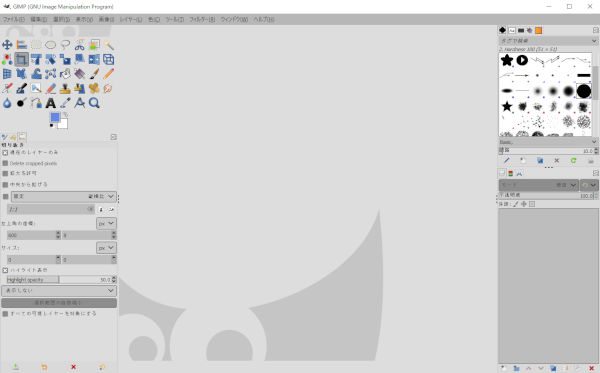
「Light」テーマの場合はデフォルトのツールアイコンである「Symbolic」がほとんど見えなくなってしまうので調整が必要です。
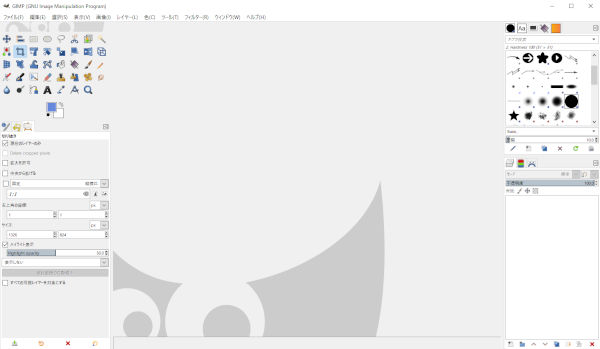
テーマはデフォルトの「Dark」が一番見やすいです。
アイコンを設定するとUIが見やすくなる
GIMPのツールアイコンとテーマの設定方法を紹介しました。
WebのGIMP解説記事を見ていてもツールアイコンを折り畳まずすべて展開しているサイトが多いように思います。解説サイトを見て自分の画面と違う、ツールアイコンが見当たらないどこにあるか分からないとならないようにアイコンの設定はしておきましょう。