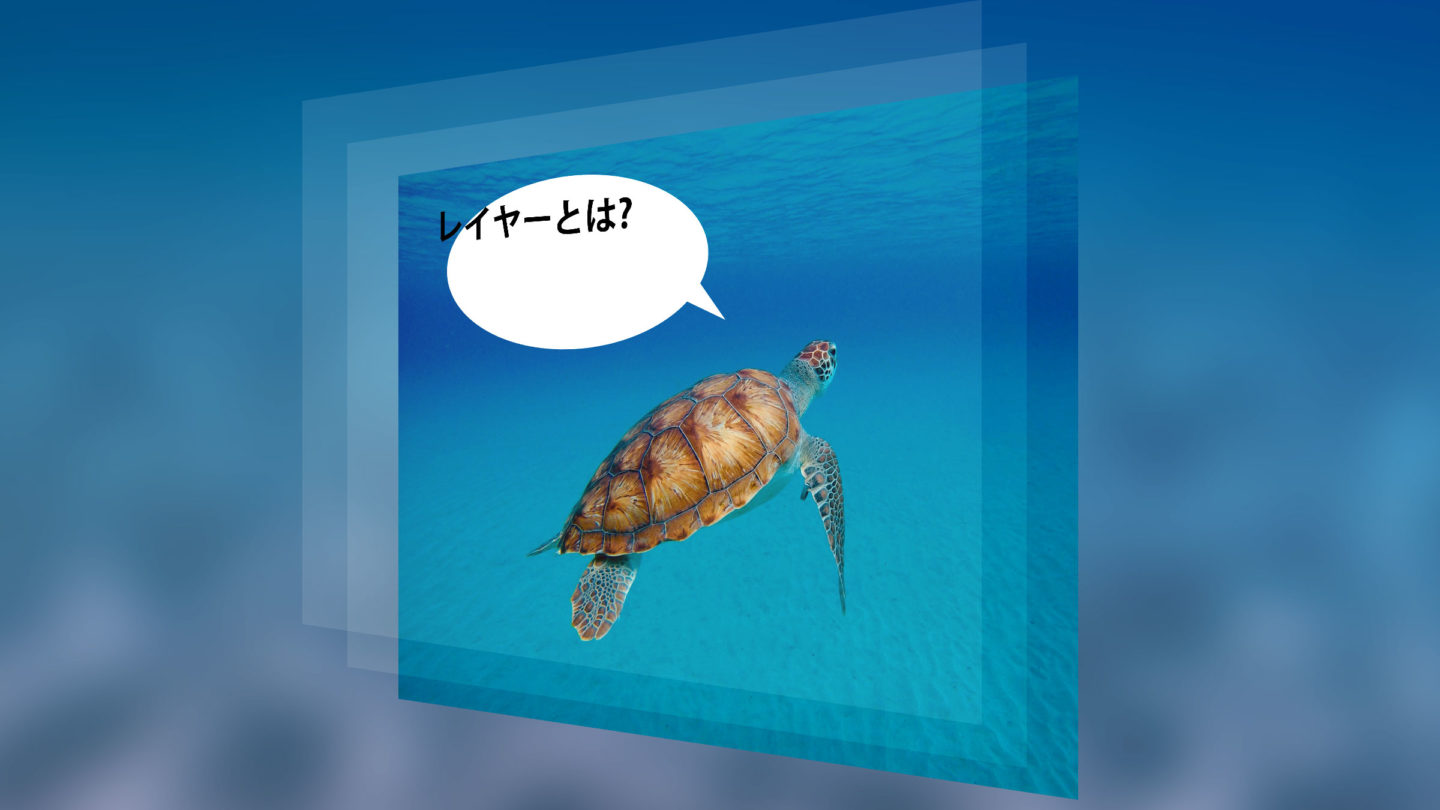この記事ではレイヤーの基本とレイヤーパネルの使い方を紹介します。Photoshopではレイヤーの情報はレイヤーパネルに表示されます。
レイヤーを使わなくても画像の編集はできますが、面白みのない単調な作業になります。反対にレイヤーを駆使すればできることは格段に増えます。
高機能なPhotoshopを使うのであればレイヤーの使い方は必ず身に着けてください。
レイヤーとは

レイヤーは「層」を意味します。
レイヤーには文字を書く・画像を重ねる・色調を調整するなど様々な使い道があり画像編集には必要不可欠な機能です。
1つ1つのレイヤーは独立しており個別に編集可能です。レイヤーには透明部分があり下のレイヤーを透過して画像を重ねることができます。下画像のように、画像編集ではレイヤーごとに描画を行いそれぞれのレイヤーを重ねて見た目を調整していきます。

Photoshopのレイヤーパネル操作
レイヤーの新規作成・削除・複製・結合などの操作はレイヤーパネルで行います。ここではレイヤーパネルの基本的な操作方法を紹介していきます。
基本的なレイヤー操作
- 新規レイヤーの追加
- レイヤー階層の移動
- レイヤーの削除
- レイヤーの複製
- レイヤーの結合
- レイヤーの表示非表示を切り替える
レイヤーはレイヤーパネルで操作します。レイヤーパネルはPhotoshopの編集画面左下に配置されています。レイヤーパネルの使用頻度は高いので覚えておいてください。

もしレイヤーパネルが見当たらない場合は、メニューバー > ウィンドウから「レイヤー」にチェックを入れてください。
新規レイヤーの追加
レイヤーを使うにはレイヤーを追加する必要があります。まずは新規レイヤーを追加してみましょう。
新しいレイヤーを追加するには、レイヤーパネル右下の「新規レイヤーを作成」ボタンを押します。
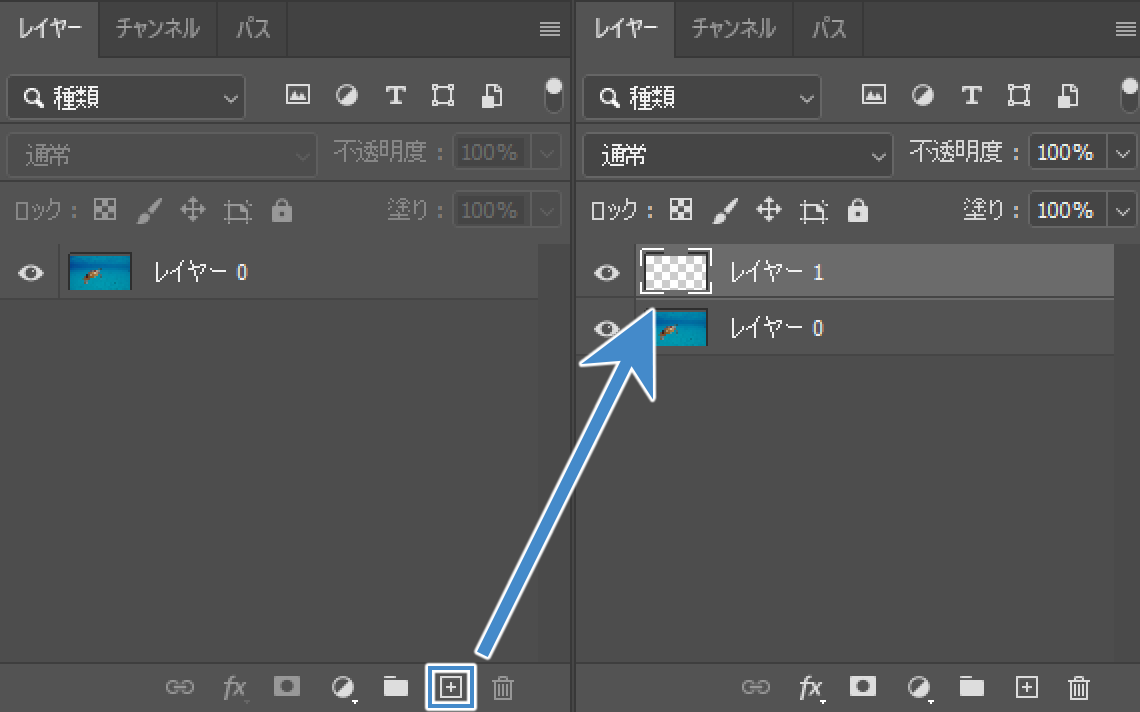
レイヤー0の上に新規レイヤーが追加されました。レイヤー名は変更可能です。変更する場合は名前をダブルクリックします。
レイヤーを編集する際は、目的のレイヤーをクリックして選択しておくのを忘れないでください。編集できないと勘違いすることがよくあります。
レイヤー階層の移動
レイヤーは上にあるものほど優先的に表示されます。レイヤー階層の変更は画像の重なりを調整するときによく利用します。
レイヤーの階層を変更するにはレイヤーパネル内でレイヤーをドラッグします。アンダーラインが表示された状態でクリックを放すとレイヤーが移動します。

レイヤーの削除
レイヤーパネル右下の削除ボタンを押すと選択中のレイヤーが削除されます。レイヤーを削除ボタン上ドラッグ&ドロップすることでも削除可能です。
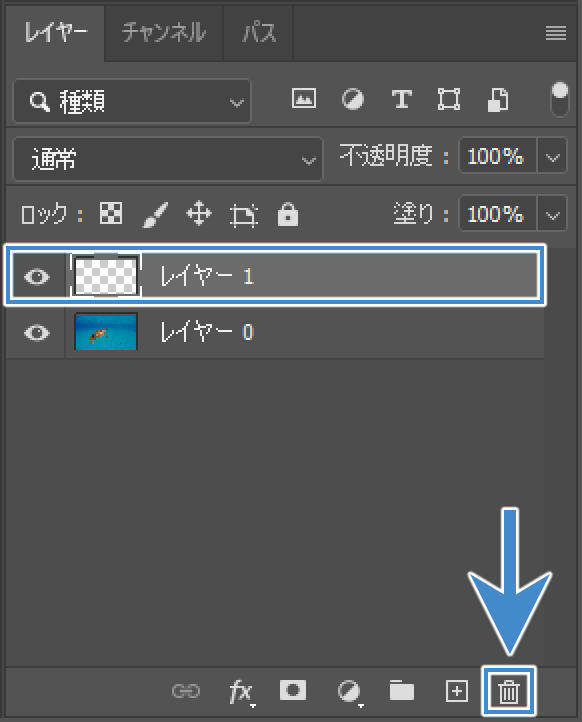
レイヤーの複製
画像の合成作業では同じレイヤーを複製して重ねることがよくあります。Photoshopのレイヤーの複製方法次の3つです。
レイヤーの複製方法
- Alt(Macの場合はoption)キーを押しながらレイヤーをドラッグ
- レイヤーを「新規レイヤーを作成」ボタンの上にドラッグ&ドロップする
- ショートカットを使ってコピー&ペーストする
レイヤーの複製方法1
Alt(Macの場合はcommand)キーを押しながらレイヤーをドラッグするとレイヤーを複製できます。レイヤーだけでなくレイヤースタイルもコピーできるので使用機会が多い便利な方法です。
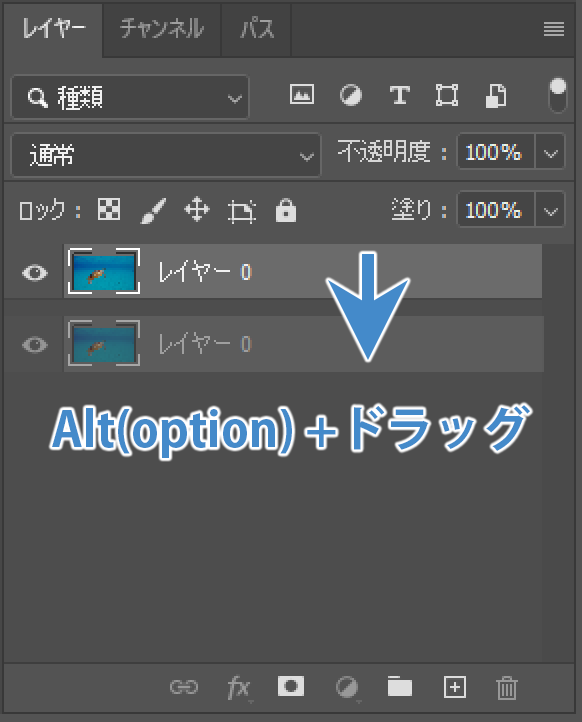
レイヤーの複製方法2
レイヤーをドラッグして「新規レイヤーを作成」ボタン上にドロップすると、同じレイヤーが生成されます。
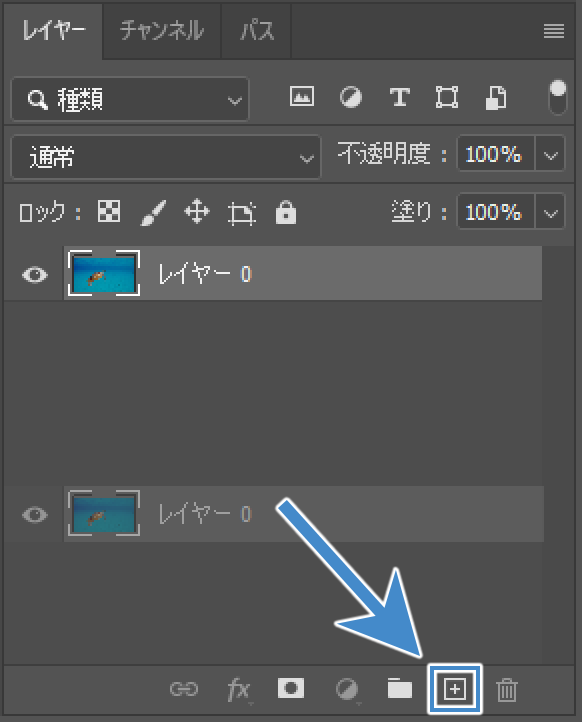
レイヤーの複製方法3
レイヤーをコピー&ペーストで貼り付けて複製する方法です。ショートカットで利用できるので手間が少なく高速に複製できます。
- Windows:Ctrl + C → Ctrl + V
- Mac:command + C → command + V
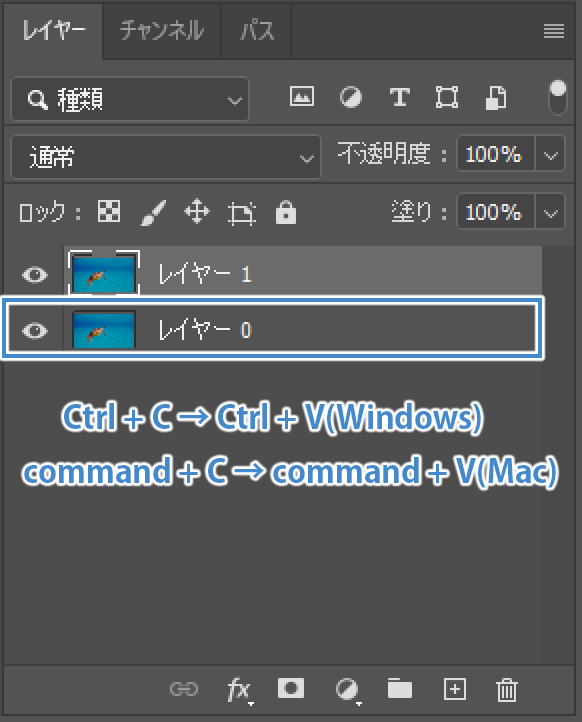
レイヤーの結合
レイヤーの結合には2種類の方法が使えます。
- 下のレイヤーと結合:Ctrl(command) + E
- 表示レイヤーを結合:Ctrl(command) + Shift + E
「表示レイヤーを結合」ではすべてのレイヤーが結合されて1つのレイヤーになります。
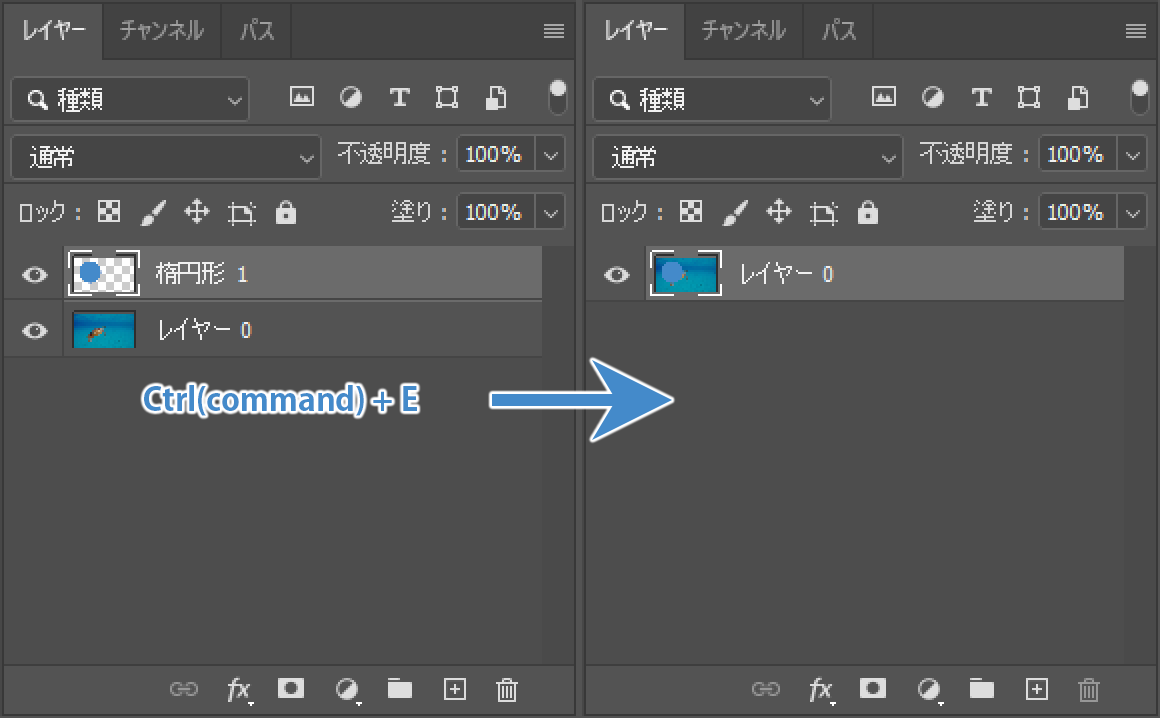
レイヤーの片方もしくは両方がスマートオブジェクトの場合、レイヤーの結合ができません。(グレーアウトして押せなくなる)
「下のレイヤーと結合」を使用する場合、両方のレイヤーがラスタライズされている必要があります。ラスタライズを行うにはレイヤーを右クリックして「レイヤーをラスタライズ」を押してください。ラスタライズしたレイヤーは不可逆的なオブジェクトに変わります。
レイヤーの表示非表示を切り替える
上のレイヤーが邪魔で移動できないときや、調整レイヤーの変化を確認したいときはレイヤーを非表示にします。表示非表示は、目アイコンの「レイヤーの表示/非表示」ボタンで切り替え可能です。
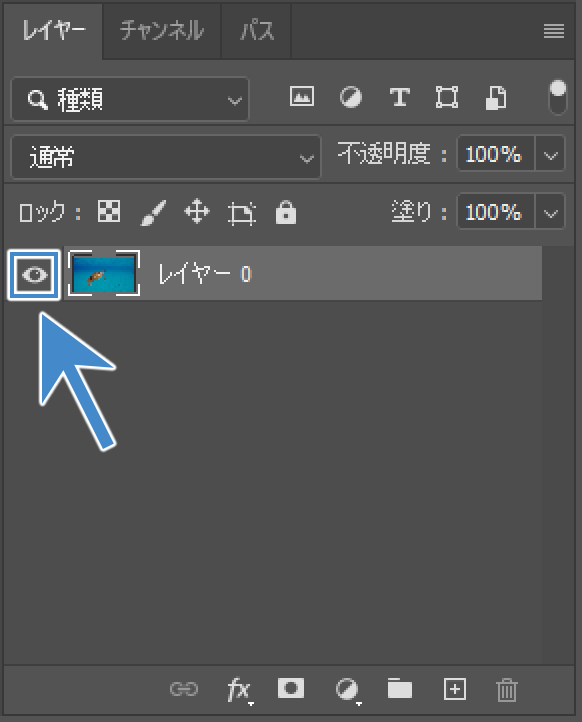
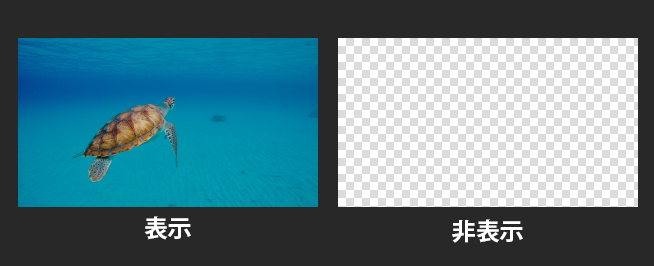
レイヤーの非表示ボタンは間違って押してしまうことがよくあります。もしレイヤーが表示されないときや見えなくなったときは、レイヤー横の目のアイコンをチェックして非表示になっていなか確認してください。
レイヤー操作は画像合成に必須
Photoshopのレイヤーの基本操作とレイヤーパネルの使い方を紹介しました。
レイヤー操作は画像合成をする上で必ず必要になります。レイヤーを使わなくても画像の編集はできますが、少し複雑な編集をしようとするとレイヤーが必要になります。ぜひレイヤーの使い方を覚えて活用してください。