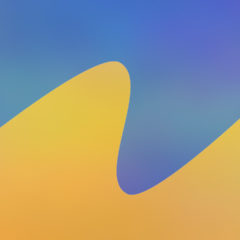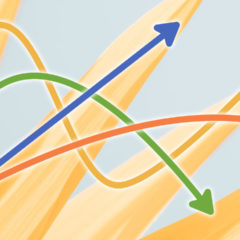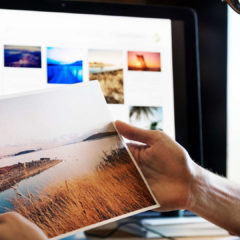この記事ではGIMPフィルターの遠近法を使って人物に影をつける方法を紹介します。
人物やモノを別の背景画像と合成する際に影をつけるとより自然な見た目に仕上げることが可能です。また影はオブジェクトを見やすくしてくれる効果もあります。
影は様々な箇所で使用できるので使い方を覚えておくと編集画像の見た目が向上するでしょう。
遠近法で影をつける
GIMPで人やモノに影を追加するにはフィルターの遠近法を使用します。
メニューバーのフィルター > 照明と投影 > 遠近法
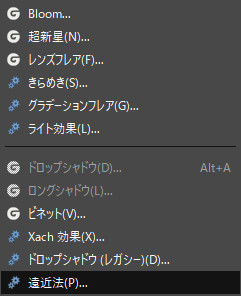
人物に影をつける方法
人物やモノに影をつける方法です。
以下のような人物画像に影をつけることができます。人物の影は画像合成をしたい場合に使うことで違和感を低減できます。

画像を切り抜く
影をつけるためにはまず対象のオブジェクトを輪郭通りに切り抜く必要があります。周りが透明でなければ遠近法フィルターで影をつけることができません。
GIMPには非常に画像を切り抜く際に便利な選択ツールがそろっているので活用してください。とても楽に切り抜くことができますよ。
今回の例では背景がほぼ白色なのでファジー選択ツールが有効でしょう。またパスを使えば指定した自由な形で切り抜くことができます。
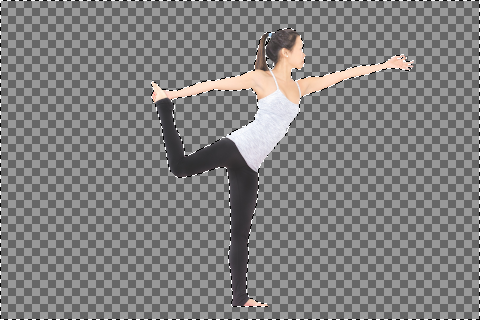
切り抜きの方法はここでは解説しません。詳細な方法は下記ページを参考にしてください。
影をつける
メニューバーのフィルター > 照明と投影 > 遠近法を選択し設定画面を開きます。
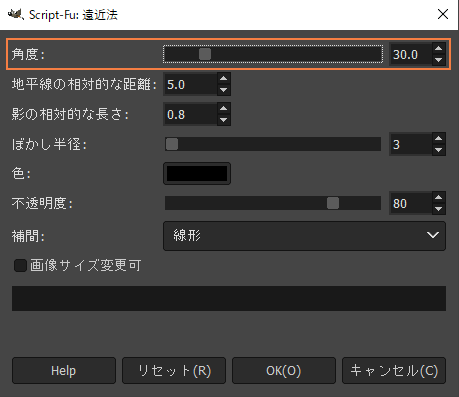
主な調整項目は以下です。
- 角度:影の角度
- 影の相対的な長さ:影の長さ
- ぼかし半径:影のぼかし具合。値を大きくするほど影がぼやける。
- 色:影の色
- 不透明度:影の不透明度。値を小さくすると透明度が高くなる。
「角度」で影の角度を調整できます。値の範囲は0~180でオブジェクトの奥側に影がつきます。

「影の相対的な長さ」の値を小さくすると影を短くすることが可能です。影をぼかしたい場合は「ぼかし半径」の値を調整します。
OKを押し設定を適用すると以下のような影が作成されます。

影をつけるとより立体的に見える
GIMPの遠近法フィルターを使って人物に影を付ける方法を紹介しました。
影をつけるとオブジェクトが強調され目に留まりやすくなります。また立体的に見せてリッチに装飾することも可能です。影の追加は様々な箇所で使用できるので使い方を覚えておくと編集画像の見た目が向上しますよ。
なお文字に影をつける場合は方法が異なります。