この記事ではGIMPの「元に戻す」「やり直す」の機能を紹介します。
画像編集中に操作を1つ前や2つ前に戻ってやり直したいときがあります。GIMPでは作業をやり直すのに元に戻す・やり直す・作業履歴の機能が使えます。
作業履歴はほとんどすべての画像操作を作業履歴として保存しているので作業を取り消して任意の場所へ巻き戻すことが可能です。
GIMPでの作業の取り消し
GIMPで作業を取り消す方法は「元に戻す」「やり直し」コマンドで1つずつ操作を戻す方法と作業履歴から戻りたい場所を選択して戻す方法の2種類です。
GIMPは作業履歴から戻す方法は行った画像操作がすべてサムネイルと共に保存されているので視覚的に変更手順を把握することができます。
- 元に戻す
- やり直し
- 作業履歴から戻す
元に戻す
「元に戻す」コマンド使った作業の取り消し方法です。画像編集中の作業ミス等で1手順戻りたいときによく使用します。
作業を元に戻す場合はメニューバーの編集 > ~を元に戻すを選択します。~の部分は作業名が入ります。
- 元に戻す:編集 > ~を元に戻す
- ショートカット:Ctrl + Z
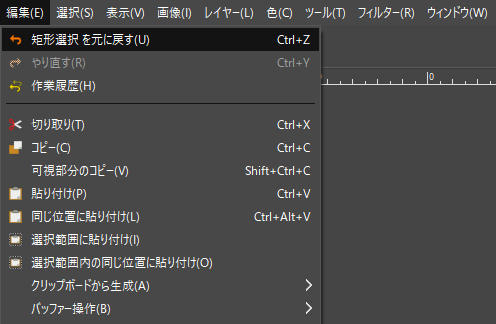
やり直す
一度戻した操作を取り消す「やり直す」機能の説明です。上記の「元に戻す」操作を取り消すことができます。
「やり直す」を行うにはメニューバーの編集 > ~をやり直すを選択します。~の部分は作業名が入ります。
- やり直し:編集 > ~をやり直す
- ショートカット:Ctrl + Y
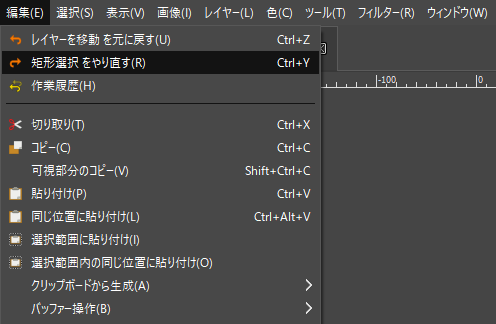
作業履歴から取り消す
GIMPで作業を巻き戻す方法として作業履歴を利用する方法があります。作業履歴には画像に対して行った操作がすべて保存されているので自由に作業を巻き戻せます。

作業履歴を表示するにはツールオプション(上記画像のオレンジ色の部分)の作業履歴タブを選択します。
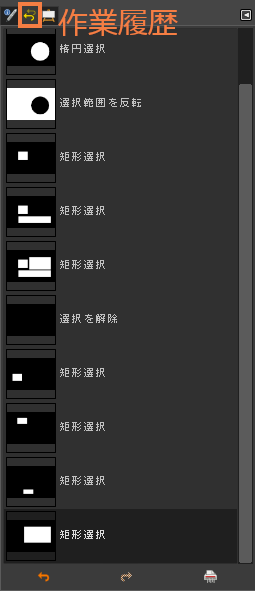
ここに今までの操作がサムネイルと共に保存されているので目的の履歴を選択すれば巻き戻せます。作業履歴は今までの操作を視覚的に確認できるので作業を大幅にやり直す際に便利です。
取り消しできない操作
GIMPの「元に戻す」操作は画像に対しての操作のみ戻すことができます。ツールの設定変更や画像を閉じる操作は戻すことができません。
例えば文字をの大きさを変更しその後「元に戻す」で操作を戻した場合、文字の大きさは元に戻りますがツール設定の文字サイズは戻りません。
以下は文字サイズを60pxから30pxへ変更し「元に戻す」で戻した例。
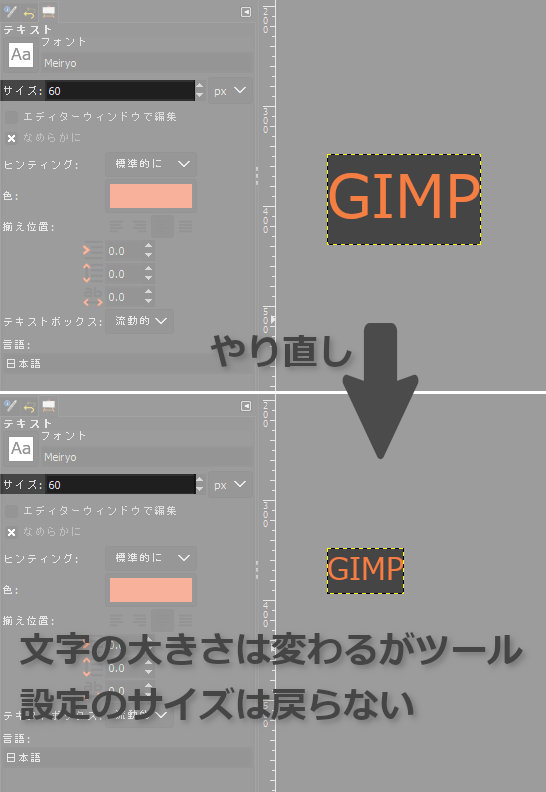
GIMPの「元に戻す」「やり直し」の機能を紹介しました。元に戻すの使用頻度は高いのでショートカットを使用すると便利に使えます。



















