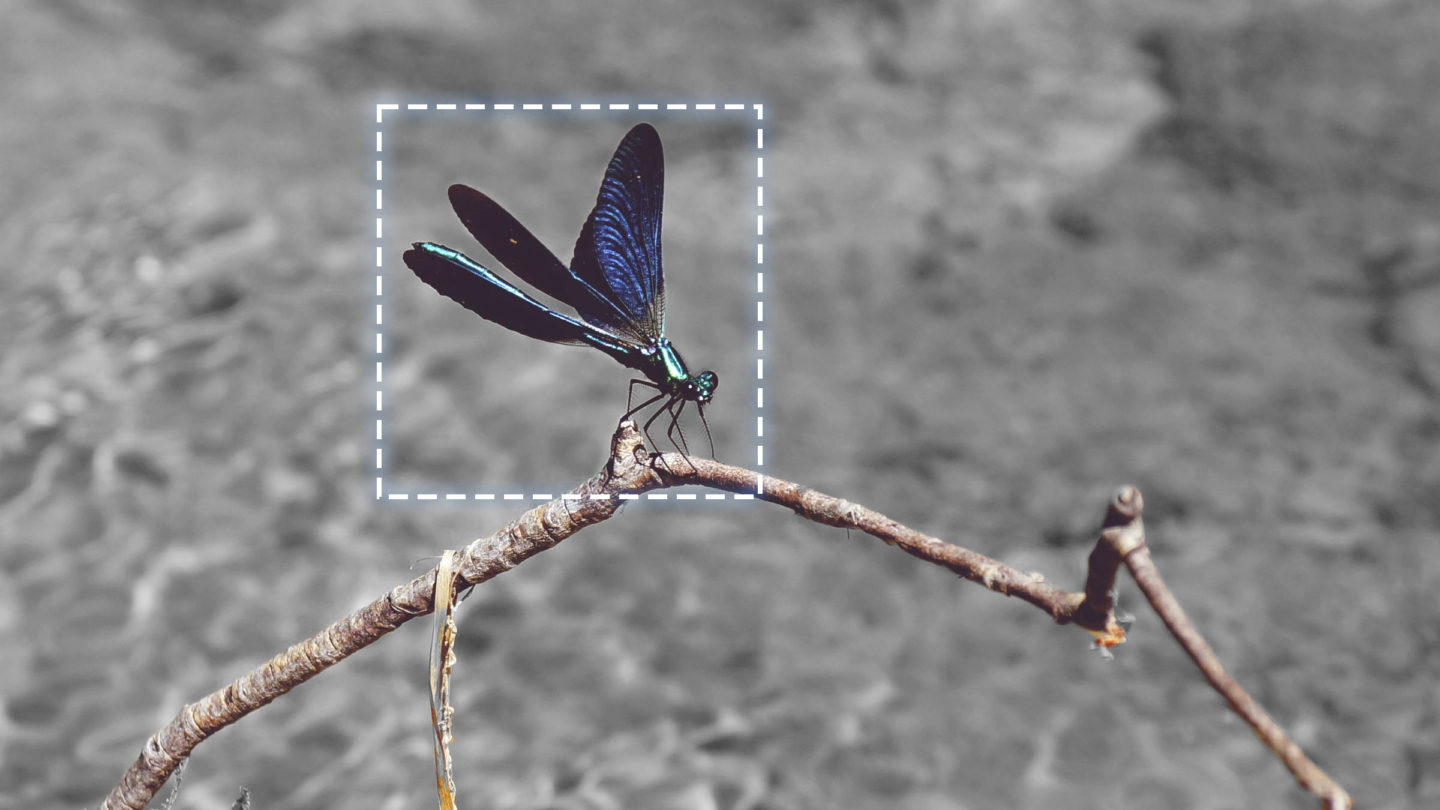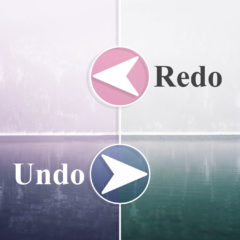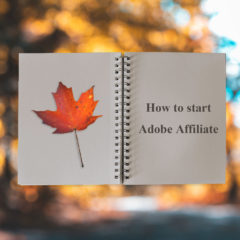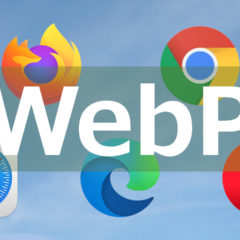長方形選択ツールはPhotoshopで選択範囲を扱うための基本的なツールです。画像の切り抜きや大きさの調整によく使用します。
この記事ではPhotoshopの選択範囲の移動・変形・反転・解除等の基本操作方法を紹介します。応用範囲が広いのでぜひ使い方を覚えておきましょう。Photoshopでできることが格段に増えます。
長方形選択ツール
長方形選択ツールは画像を四角形で選択する場合に使用する選択ツールです。
用途は切り抜きと似ており、画像全体を長方形に切り抜く・選択範囲をコピーする・大きさを調整する・余計な部分を削除するときなどに使用します。
長方形選択ツールを使うときはツールパネルのアイコンをクリックしてください。
長方形選択ツールの使い方
- ツールパネル > 長方形選択ツール
- ショートカット:M
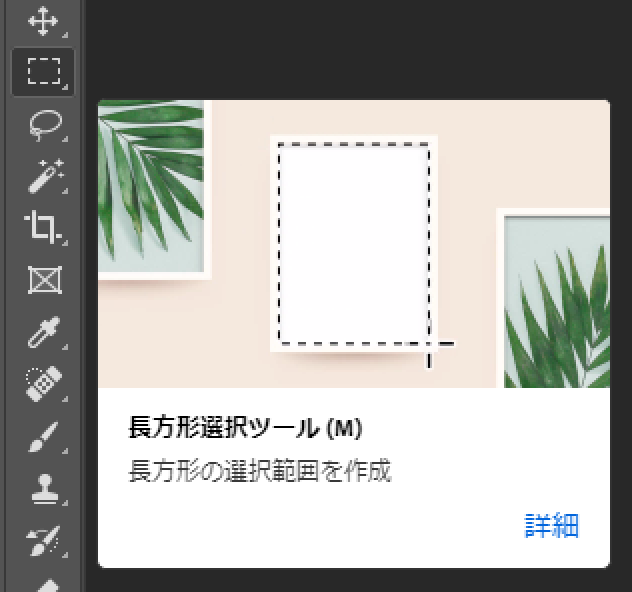
長方形選択ツールを選んだ状態でドラッグすると四角形の選択範囲が作成されます。
長方形選択ツールの基本操作
選択範囲を扱う上でよく使う操作を紹介します。画像編集で必ず使う操作なので覚えておいてください。
- 選択範囲の移動
- 選択範囲の変形
- 選択範囲の反転
- 選択範囲のコピー
- 選択範囲の解除
選択範囲の移動
選択ツールを選んでいる状態で選択範囲をドラッグすると選択範囲を移動できます。

移動ツールを選んでいる状態だと選択範囲は移動できません。この場合は画像が切り抜かれて移動します。
選択範囲の変形
Photoshopでは選択範囲を対象に合わせてサイズ変更しようとしても、そのままでは範囲調整できません。選択範囲を調整するには「選択範囲を変形」を使用します。
選択範囲の変形
- 選択範囲を右クリック > 選択範囲を変形
「選択範囲を変形」をクリックすると選択範囲の外周に矩形が表示されます。矩形をドラッグすると選択範囲の大きさを調整できます。

Shiftを押しながらドラッグすると選択範囲の比率を保ったまま変形できます。またCtrl(command)を押しながらドラッグすると自由変形になります。
- Shiftを押しながらドラッグ:選択範囲の比率を保ったまま変形
- Ctrl(command)を押しながらドラッグ:自由変形
選択範囲の反転
選択範囲を反転すると選択中の場所が非選択になり、選択されていない場所が選択されます。選択範囲の反転は背景の切り抜きを行う場合に使う方法です。

上の画像ではトンボが選択されていますが、選択範囲の反転後は背景が選択されています。
選択範囲のコピー
選択範囲をコピーして新たなレイヤーを作成する場合は「選択範囲をコピーしたレイヤー」を使います。ショートカットを使ってコピー&ペーストしてもOKです。
選択範囲をコピーして新たなレイヤーを追加する
- 選択範囲を右クリック > 選択範囲をコピーしたレイヤー
- ショートカット(Windows):Ctrl+C -> Ctrl+V
- ショートカット(Mac):command+C -> command+V
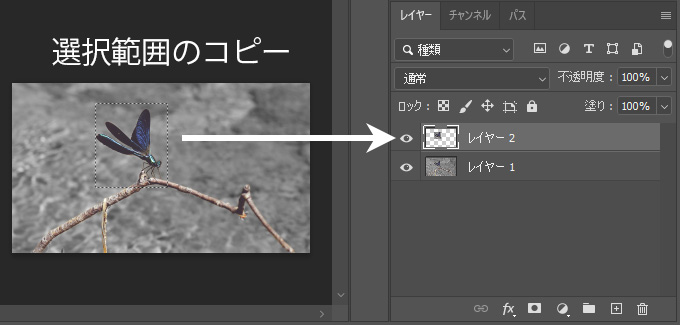
選択範囲の解除
選択範囲を作成すると選択した範囲内しか編集できなくなります。
解除するのを忘れると編集できないトラブルの原因になるので、選択範囲使用後は解除する癖をつけておくことをおすすめします。
選択範囲の解除
- 選択範囲を右クリック > 選択範囲の解除
選択範囲の移動・変形ができないとき
選択範囲を移動や変形ができないときは、ツールパネルの長方形選択選択ツール(または同じ種類の選択ツール)を選んでから操作してください。
移動ツールや切り抜きツールなど別のツールが選択されていると、選択範囲を右クリックしても変形や解除の操作が表示されません。