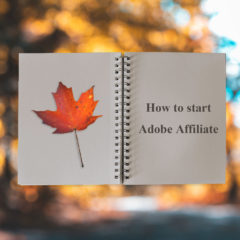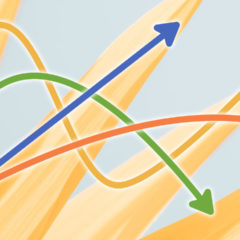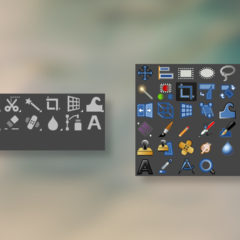PhotoshopのデフォルトではOS標準のフォントが利用できますが、日本語フォントの種類は限られています。これではありきたりな表現しかできずあまり面白みがありません。
もっと多くのフォントを使いたい人もいると思います。そんな人はぜひAdobe Fontsを利用しましょう。
Adobe FontsではPhotoshopをはじめとしたCreative Cloudでは400種類以上の日本語フォントを無料で商用利用できます。この記事ではPhotoshopでAdobe Fontsを使う方法を紹介していきます。
Adobe Fonts
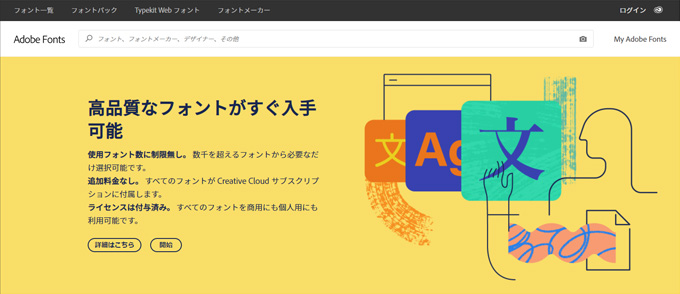
Adobe Fontsは2万種類以上のフォントが利用できるフォントサービスです。日本語フォントも400以上の種類があります。
- 利用するフォント数に制限はない(いくつでも使用可能)
- Creative Cloudアプリなら無料で利用可能
- ライセンス済みで商用OK
PhotoshopやIllustratorなどのCreative Cloudアプリから直接Adobe Fontsにアクセス可能です。ダウンロードする必要はなく、アクティベートするだけで使用できるので手軽に様々なフォントを試すことができます。
商用利用できるライセンス
Adobe Fontsは商用利用可能です。追加の料金は発生しません。Webページの閲覧数上限もありません。ライセンスの主な内容は次の通りです。
Adobe Fontsの主なライセンス
- ロゴやパッケージのデザインに使用できる
- 商用利用やクライアントのプロジェクトに利用可能
- フォントを改変して利用できる(フォントファイル自体の改変は不可)
- 製品にクレジットを入れる必要なし
- モバイル・デスクトップアプリへの組み込みはできない(別途ライセンスを取得する必要がある)
Adobe Fontsの詳細なライセンス情報は下記を参照してください。
Adobe Fontsを使うには
Adobe FontsはCreative Cloud無償メンバーシップを含め全てのプランで利用できます。Photoshopを使っているなら問題なく利用可能です。
Adobe Fontsを使うには
- Creative Cloudのサブスクリプションを購入している
- Creative Cloud無償メンバーシップを利用している
Creative Cloud無償メンバーシップはサブスクリプションに比べると使用できるフォントの種類が少なくなります。
Adobe Fontsの使い方
利用方法はAdobe Fontsのサイトでフォントを選びアクティベートするだけです。フォントをダウンロードする必要はありません。Creative Cloudアプリで自動的に同期されてアクティベートしたフォントが使用できるようになります。
Adobe Fontsの使い方
- フォントを探す
- フォントをアクティベートする
- Creative Cloudにログインして使用する
フォントを探す
Adobe Fontsのフォント一覧ページを開きます。
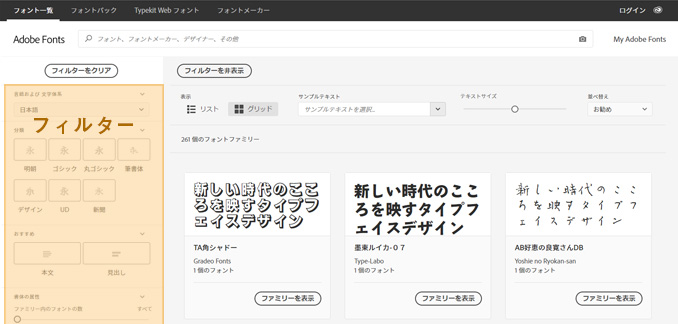
種類が非常に多いので各種フィルター・検索機能を活用してください。
フィルターを使えば、言語・分類(明朝、ゴシック、丸ゴシック、筆書体)・文字の太さなど様々な条件で絞り込めます。検索ではフォント名やフォントメーカーから探すことができます。
フォントをアクティベートする
使いたいフォントを表示してアクティベートのスイッチをオンにします。
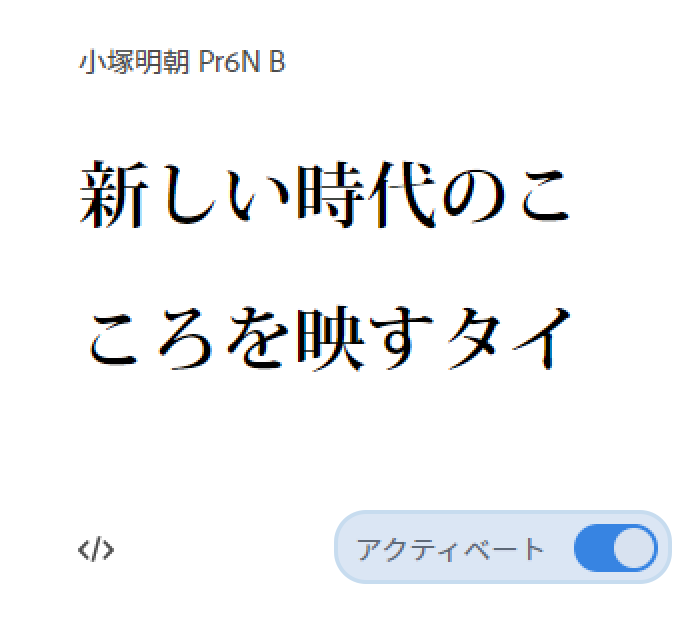
Photoshopでフォントを使用する
フォントを使用するにはCreative Cloudへのログインが必要です。ログイン後、Photoshopを立ち上げると自動でフォントが読み込まれて利用できるようになります。
Photoshopの場合、文字パネルのフォントを選択しCreative CloudのフィルターをかけるとAdobe Fontsだけが表示されます。
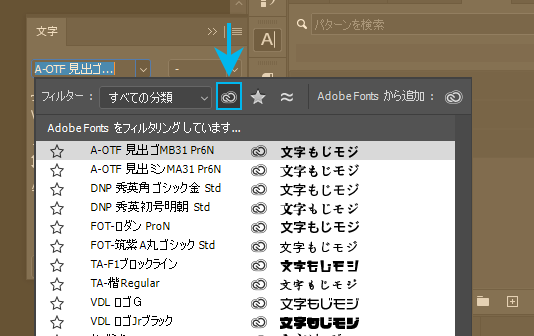

フォントの検索機能
Adobe Fontsではフィルターや検索以外にもフォントを探す方法があります。フォントパックとビジュアルサーチを活用すればさらにフォントが見つけやすくなります。
フォントパック
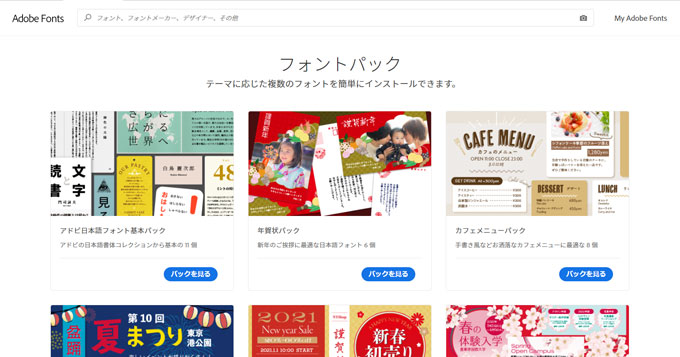
フォントを探すと言っても何を基準に選べばいいか分からない。そんなときはフォントパックから選ぶのがおすすめです。
フォントパックは選定された複数のフォントが使用目的ごとに紹介されています。フォントに詳しくなくても利用しやすく選びやすいのがメリットです。初めて利用する人はフォントパックを利用しましょう。
フォントパックの例
- アドビ日本語フォント基本パック
- 日本語ディスプレイパック
- 印刷物用パック
- 動画用パック
- ユーザーインターフェース用パック
- タイポグラフィ入門パック
画像からフォントを探せるビジュアルサーチ
Adobe Fontsにはビジュアルサーチというフォント検索機能があります。
ビジュアルサーチは画像からフォントを識別して類似フォントを探してくれる機能です。画像から似たようなフォントを探したいときにとても役立ちます。
使い方はAdobe Fontsの画面に画像をドロップするだけです。画像ファイルをドロップするとファイルがスキャンされて文字が識別されます。

Photoshopのロゴ画像をドロップした例です。16件の類似フォントが表示されました。
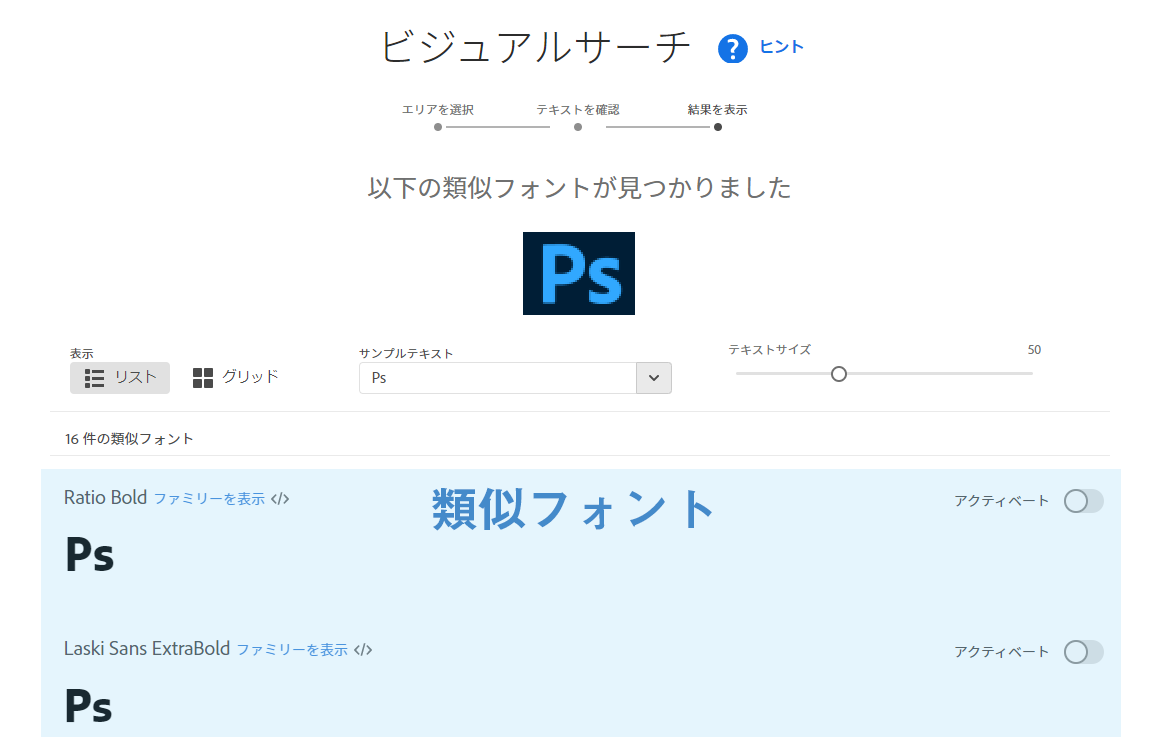
右側のアクティベートを押すとすぐにフォントを利用できます。
ビジュアルサーチは類似フォントを探すときに強力な機能ですが、現状ではビジュアルサーチが使えるのは欧米フォントのみです。日本語フォントはサーチ結果に表示されません。
Adobe Fontsが表示されないとき
Adobe Fontsでアクティベートしたにも関わらず、Photoshopにフォントが表示されない・追加されないというトラブルが起こります。
この場合はCraative Cloud設定のAdobe Fontsを有効化してください。
Adobe Fonts を使用できない場合の対処方法(Creative Cloud)
Creative Cloud Desktopアプリを起動します。
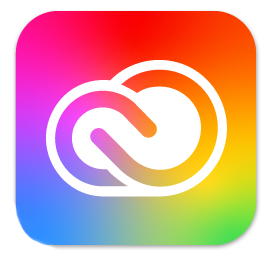
アカウント > 環境設定
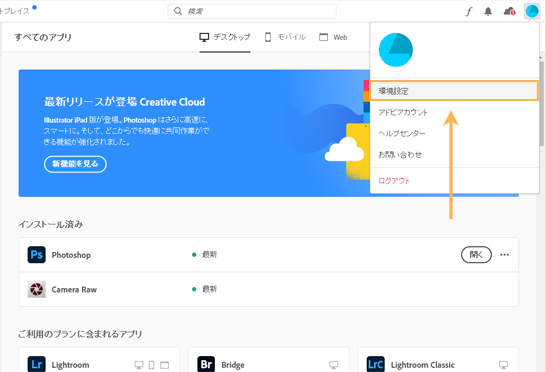
サービス > Adobe Fontsを有効にします。
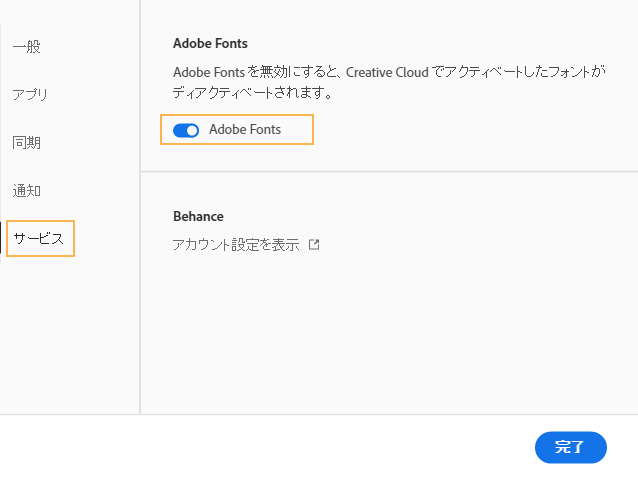
もしAdode Fontsがすでに有効になっている場合はPhotoshopから一度ログアウトして再度ログインしてみてください。
私は以前この方法でフォントが表示されるようになりました。
Photoshopのログアウト
- メニューバー > ヘルプ > ログアウト
フォントの追加がとにかく速い
PhotoshopでAdobe Fontsを使う方法を紹介しました。
Adobe Fontsは、デザインに合うフォントを探したいときに手軽にフォントを追加できるのが利点です。Photoshopから直接アクセス可能でアクティベートボタンを押すだけです。手間はかかりません。
デザイン制作で様々なフォントを使えるようになれば表現の幅が広がります。ぜひ活用してください。