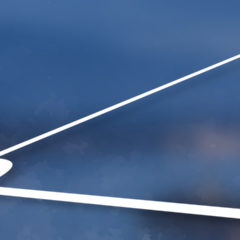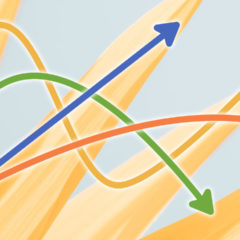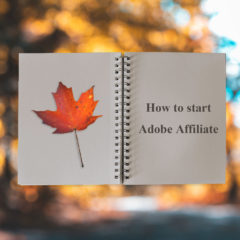この記事ではGIMPのツールボックス内にある「ぼかし/シャープ」の使い方について解説していきます。「ぼかし/シャープ」はブラシを使用しピンポイントで選んだ一部の場所を手軽にぼかすことができるツールです。
ぼかし/シャープツールの使い方
ここではツールボックス内のぼかし/シャープツールの使い方を説明します。その名の通りぼかしとシャープの両方を行うことができるツールです。
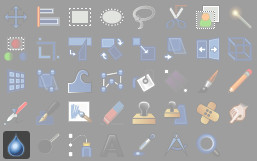
ぼかし/シャープを使う方法は以下の3種類です。
- ツールボックス内のぼかし/シャープをクリック
- メニューバーのツール > 描画ツール > ぼかし/シャープを選択
- ショートカットの使用:Shift + U
画像にぼかしをかける
画像にぼかしをかける場合はブラシでぼかしたい部分をマウスでドラッグしてなぞります。下の画像では青線で囲った範囲にブラシをかけてぼかしています。


この方法は特定の一部を手作業でぼかしたいという場合に便利です。手間が少なく簡単に行えるのもメリットと言えるでしょう。
画像をシャープにする
Ctrlを押している間は処理内容が反転しシャープ処理になります。
ブラシでぼかしと同様にシャープにしたい部分をマウスでドラッグしてなぞります。


上の画像では一部にシャープ処理が重なりノイズが発生しています。
このようにブラシでシャープを利用するとコントラストの調整が難しく綺麗に画像を編集しにくいという問題があります。
画像にシャープ処理を適用したい場合はツールバーのフィルター > 強調を使用するのがおすすめです。
ぼかし/シャープの設定項目
ツールオプション内にあるぼかし/シャープの設定項目の説明です。
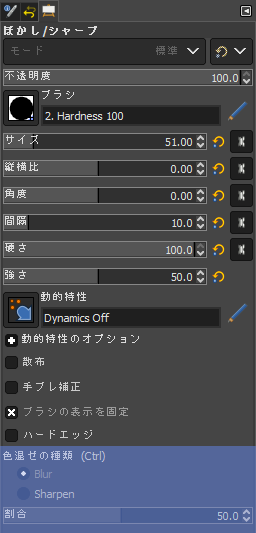
ツールオプションの内容は多くが描画ツールの項目と同じです。ここではぼかし/シャープ固有の項目について説明します。
その他描画ツールの共通設定については下記を参照してください。

色交ぜの種類
ぼかしとシャープの切り替えを行います。
- Blur:ぼかし
- Sharpen:シャープ
Ctrlを押している間はこの設定が変転します。
例:Sharpenにチェックを入れた状態でCtrlを押すとBlurになる。
割合
ぼかしやシャープの度合いを調整する項目です。値を大きくするほどぼかし・シャープの効果が大きくなります。下は割合50と100のぼかしの比較です。

不要な情報を隠すときに使う
GIMPの「ぼかし/シャープ」ツールの使い方を紹介しました。以下ショートカットのまとめです。
| ぼかし/シャープ | Shift + U |
Web上に画像をアップロードする際には載せるべきではない情報まで載っていないか注意する必要があります。特にPCやスマートフォンの画面からキャプチャした画像は要確認です。個人情報や企業が著作権を有するロゴ、広告など消さなくてはならない項目は多いでしょう。
不必要な情報をアップロードしてしまわないようにGIMPでのぼかしの使い方を覚えしっかりと対処しておきましょう。