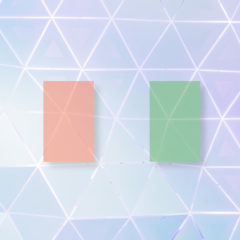この記事ではGIMPのトーンカーブを使って特定箇所のみに色調補正を適用する方法を紹介します。
トーンカーブを使うと画像内の明かりの色合いを変更したり、コントラストを部分的に変化させることが可能です。選択範囲と組み合わせて使うとさらに便利です。
トーンカーブ
トーンカーブは面白い色調補正ツールです。
部分的に画像の色調やコントラストを調整することができます。
下の画像を見てください。スキーロッジの照明部分だけコントラストを強めています。明かりに照らされる部分が強調されてより温かみのある光になっているのが分かります。
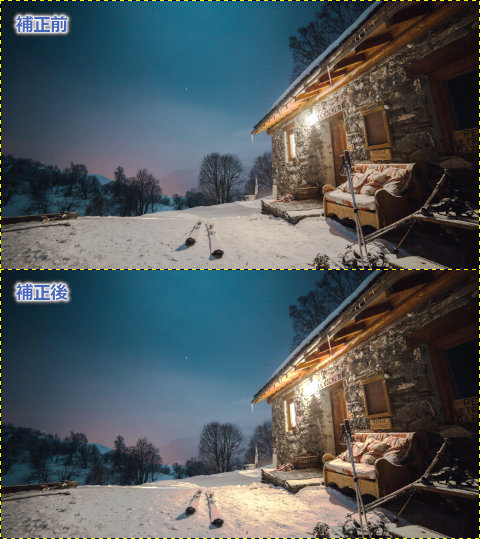
2つの画像は照明が当たる部分以外の色はほとんど変化していません。
このようにトーンカーブは画像内の明かりの色合いを変更したり、コントラストを部分的に変化させることが可能です。トーンカーブは写真の色を補正し見た目を変更する場合に役立ちます。
勘違いしやすいですが画像の「位置」ではなく、「色」をもとにして色調補正します。
トーンカーブの使用
トーンカーブを使うにはメニューバーの色 > トーンカーブをクリックします。
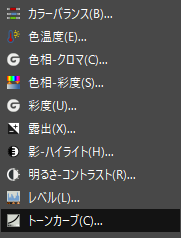
トーンカーブの使い方
ここではトーンカーブの使い方とトーンカーブグラフの見方を紹介します。
トーンカーブをクリックすると次のような設定画面が表示されます。
非常に難しそうなグラフですね。
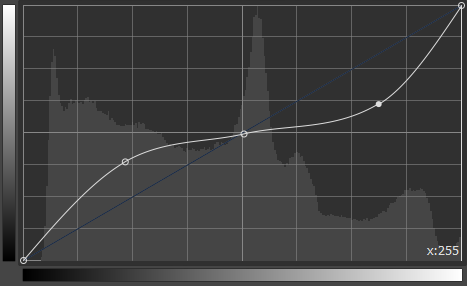
何も知らない状態でトーンカーブを使うと明るさが変化するだけのよく分からないツールという印象を持つかもしれません。
しかしグラフの意味が分かると興味深い色調整ツールとして活用することができるでしょう。
トーンカーブではグラフ上のラインを変形させて画像のコントラストを調整します。
色の分布
下の青い棒グラフは画像内の色の分布を表しています。
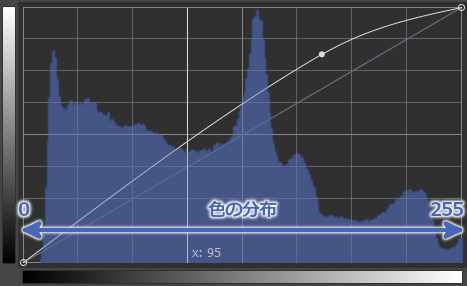
- 0に近いほど暗い色(黒に近い色)、255に近いほど明るい色(白に近い色)を表す
- 棒グラフの長さは該当する色がX軸の色域にどれほど存在するかを表す
棒グラフは画像内のどの程度の広さに変更が影響するかを知るための基準になります。面積が大きい部分を変更すると画像内の変更箇所も広いです。
上の例であれば、255付近の色域は棒グラフの面積が小さく限定的なので色を局所的に変更しやすいと予想できます。
トーンカーブを調整して色調を変更する
トーンカーブ(グラフ内の曲線)を調整すると画像の色調やコントラストを変更できます。

トーンカーブをクリックしてアンカーポイントを追加することで曲線を変形できます。アンカーはドラッグで移動可能です。
アンカーを上に上げると画像は明るくなり、反対にアンカーを下に下げると暗く濃い色に変化します。
また、トーンカーブの傾きが緩いとコントラストが低下し薄い色になり、傾きが急になるとコントラストが強くなります。
- アンカーを上にあげると画像は明るくなる
- アンカーを下に下げると画像は暗くなる
- トーンカーブの傾きが緩い箇所はコントラストが低い
- トーンカーブの傾きが急な箇所はコントラストが高い
トーンカーブは上で紹介した「色の分布」と合わせて曲線を調整することで特定部分の色調を変更することができます。
明かりの色を変える
トーンカーブの実際の使用例を紹介します。
光源の色を変更する方法です。まず使用する画像を読み込んでおきましょう。
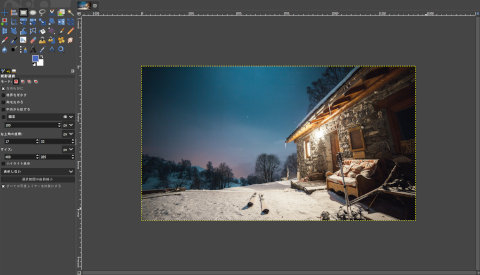
メニューバーの色 > トーンカーブで設定画面を開きます。
チャンネルのドロップダウンから「青」を選択します。
トーンカーブは赤・緑・青・アルファの個別のチャンネルごとに設定することも可能です。今回は明かりを青色にしたいので青チャンネルを選択しています。

次に変更したい色がグラフ内のどこにあるかを探します。
方法は簡単です。マウスカーソルが自動的にスポイトのようなアイコンのに変わるので、画像内の変更したい場所をクリックしてください。

クリックするとその場所の色域がグラフに表示されます。後はその付近のトーンカーブを調整すればOKです。

青色を強めたいのでアンカーを上にあげます。設定後はOKを押して変更を適用すると完了です。

照明の青色が強まり冷たい雰囲気の光になりました。
部分的にコントラストを調整する
画像の特定部分のコントラストを調整する例です。
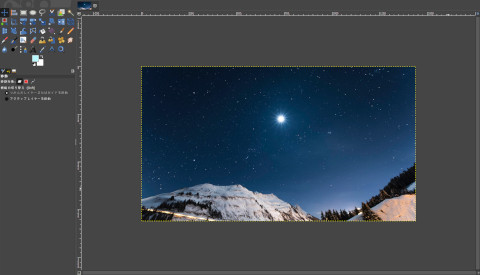
空の部分のみコントラストを上げます。
メニューバーの色 > トーンカーブで設定画面を開いてください。

この画像は大半が空で構成されているで、棒グラフが伸びている箇所(面積が大きい部分)が空の色域ということが簡単に分かります。
コントラストを上げるにはその色域のトーンカーブの傾きを急にします。反対に下げたいときは傾きを緩やかにすればOKです。

画像左側がトーンカーブ適用後のプレビューです。
夜空のコントラストが上昇しているのが分かります。
選択範囲と合わせてトーンカーブを使う
トーンカーブは選択範囲と組み合わせて使用することも可能です。
選択範囲を使うことでより編集範囲を絞りやすくなります。
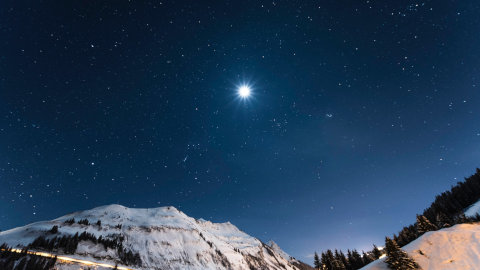
例として上画像の星の色を変えたいとします。しかし画像内には同じような白い色である雪山が存在するので影響が出てしまいます。
このような場合に選択範囲を使えばより限定的な範囲に対してトーンカーブを使用できるので、便利に色調へ調整を行うことが可能です。
方法は選択範囲で作成した後にトーンカーブを使用するだけです。

範囲が狭くなるので余計な部分に色の調整が適用される心配がありません。

トーンカーブまとめ
GIMPでトーンカーブを使って特定箇所のみに色調補正を適用する方法を紹介しました。トーンカーブを使うと画像内の明かりの色合いを変更したり、コントラストを部分的に変化させることが可能です。
以下トーンカーブの使い方のまとめです。
- アンカーを上にあげると画像は明るくなる
- アンカーを下に下げると画像は暗くなる
- トーンカーブの傾きが緩い箇所はコントラストが低い
- トーンカーブの傾きが急な箇所はコントラストが高い