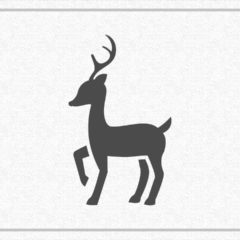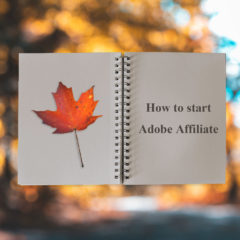この記事ではGIMPの消しゴムツールを使って背景を透明にする方法を紹介します。
画像を消すためのツールとして、消しゴムツールは名称的に分かりやすく初心者に使われやすい機能です。
しかし、消しゴムで消しただけでは画像は透明になりません。アルファチャンネルを追加する必要があります。ここではその方法について解説します。
消しゴムツールの使い方
GIMPで消しゴムツールを使用する方法は3種類あります。
- ツールボックス内の消しゴムをクリック
- メニューバーのツール > 描画ツール > 消しゴム
- ショートカット:Shift + E
GIMPの消しゴムは画像を「背景色」や「透明」に戻す(塗りつぶす)機能を持っています。


消しゴムを使用すると、通常は「背景色」に設定された色で塗りつぶされます。レイヤーにアルファチャンネルが追加されている場合は透明色になります。
消しゴムツールで消して透明にする
消しゴムツールで背景を消して透明にする方法です。
まずは画像を読み込みましょう。
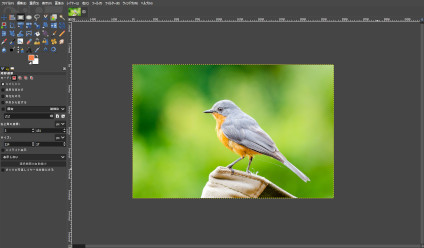
■アルファチャンネルの追加
消しゴムで画像を透明にするにはアルファチャンネルを追加する必要があります。
アルファチャンネルを追加せずに消しゴムで消すと、透明にならずに白い背景色で塗りつぶされるだけです。GIMP初心者に多いミスなので注意してください。
アルファチャンネルを追加するにはレイヤー > 透明部分 > アルファチャンネルの追加をクリックします。
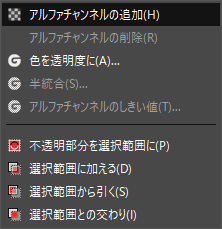
アルファチャンネルが追加されるとチャンネルダイアログに「アルファ」が追加されます。
■消しゴムで消して透明にする
アルファチャンネルの追加後に消しゴムを使うと、消した部分が透明になります。

消しゴムの設定
消しゴムは描画ツールなのでブラシと同じ設定を使用できます。
消しゴムのサイズを調整する
消しゴムの設定でよく使うのは「サイズ」項目でしょう。サイズはブラシの大きさを調整します。

大まかに背景を消したいときはサイズを大きくし、細かな修正が必要な箇所はサイズを小さくすると作業しやすくなります。
透明化処理で微調整が必要な場合には消しゴムが役に立つでしょう。

上の画像は前景抽出選択で範囲選択して、選択範囲を反転(Ctrl + I)させた後Deleteキーで背景を削除したものです。足付近に少し背景の色が残っています。
少し残った部分の細かな調整には消しゴムが便利です。
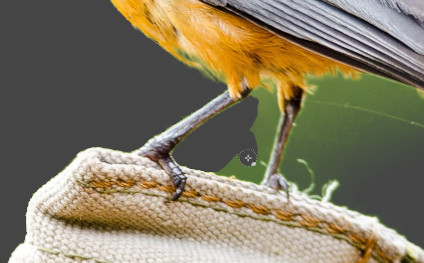
消しゴムで消した周囲がぼやける場合
消しゴムはブラシを使用するので、ぼやけが発生するブラシを使用するときれいに消すことができません。この場合は輪郭がシャープなブラシに変更しましょう。
ブラシはツールオプションのブラシアイコンをクリックすると変更できます。
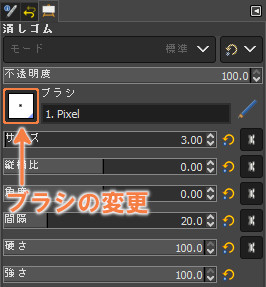
上画像の1.Pixelブラシは全くぼやけが発生しないシャープなブラシです。ブラシのデフォルトサイズは小さいので大きさを調整してください。
消しゴムツールで透明にならないとき
GIMPで消しゴムツールを使って背景を透明にする方法を紹介しました。
GIMPで消しゴムを使い背景を透明にするにはアルファチャンネルを追加する必要があります。
消しゴムを使用した場所が「透明にならない・色が付く・白くなる」場合は先にアルファチャンネルを追加しましょう。
もし単純に描画した内容を消したいだけの場合はアルファチャンネルを追加する必要はありません。