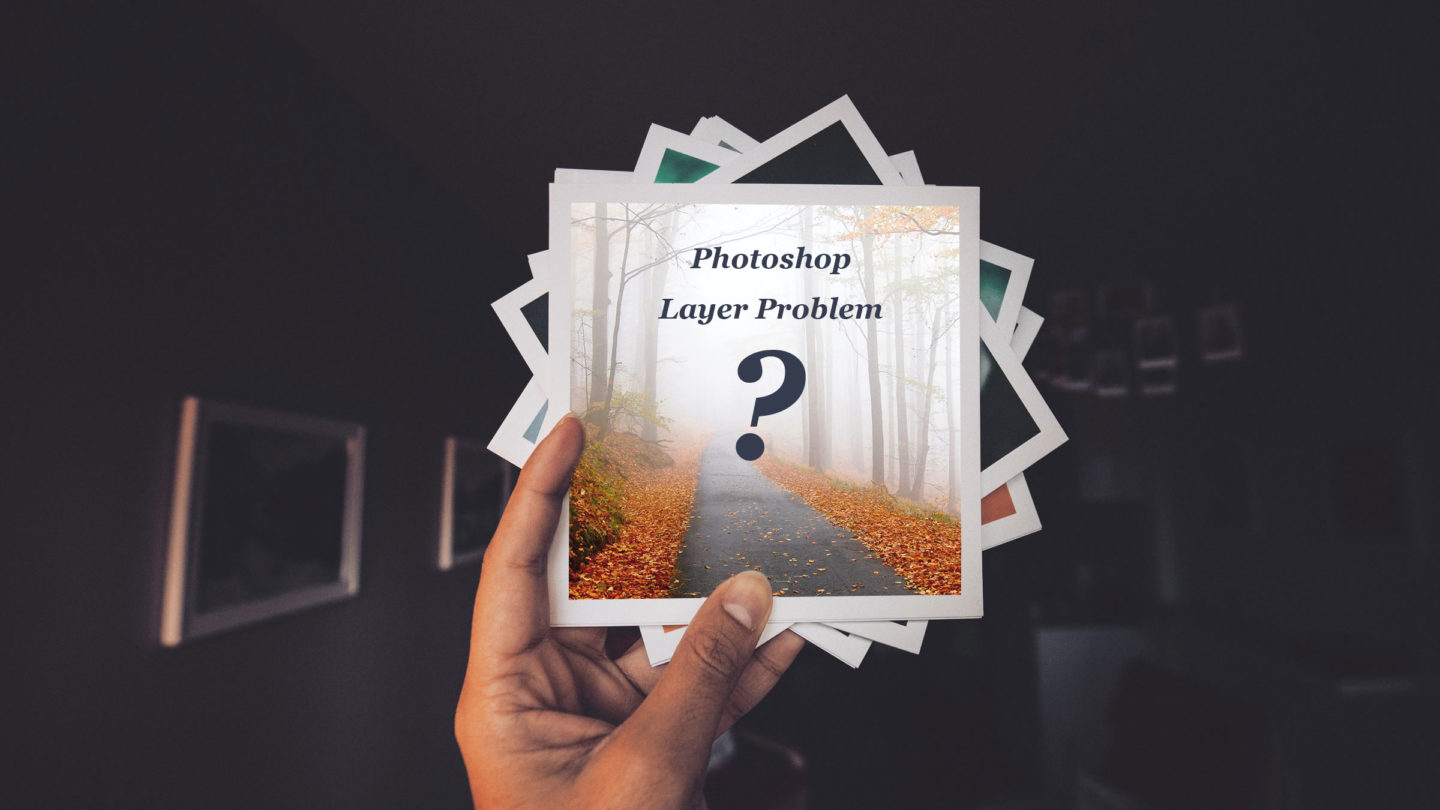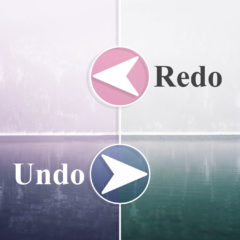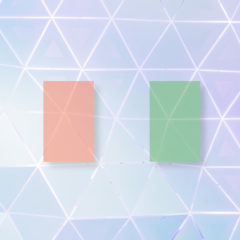Photoshopではちょっとした設定ミスでレイヤーが編集できない問題が起こります。意外と単純なことが原因の場合も多いです。
この記事ではPhotohospでレイヤーが編集できない・表示されない・拡大縮小ができない・自由変形できない・画面からはみ出す等エラーの対処法を紹介します。
まずは基本的な項目を確認する
Photoshopでは少しのミスが原因で編集できないことがよくあります。編集できないと思ったらレイヤーを選択していなかっただけということも。
編集中に問題が起こったときはまず基本的な項目を確認してください。
最初に確認すべき基本的な項目
- レイヤーを選択しているか
- 選択範囲外を編集しようとしていないか
- 別のレイヤーの下になっていないか
編集するレイヤーを選択する
レイヤーを編集するときは、編集するレイヤーを選択しているか確認してください。別のレイヤーを選択していると思うような結果になりません。レイヤーの選択はレイヤーパネル内のレイヤーをクリックすればOKです。
レイヤーマスクを編集するときはしっかりとマスクの方を選択してください。レイヤー側を編集しても透明にはなりません。

選択範囲外は編集できない
選択範囲外は編集できません。選択範囲を解除してください。
画面を拡大していると選択範囲が見えないこともあります。結構よく起こるミスなので、選択範囲使用後はすぐに解除する癖をつけておきましょう。解除はショートカットが便利です。
選択範囲の解除
- メニューバー > 選択範囲 > 選択を解除
- ショートカット(Windows):Ctrl + D
- ショートカット(Mac):command + D
別のレイヤーの下になっていないか
半透明のレイヤーや調整レイヤーが上にあると意図しないレイヤーに書き込んでしまうことがあります。また表示順序を間違えるとレイヤーが見えない原因にもなります。
レイヤーパネルでレイヤーの順序を調整してください。

レイヤーが編集できないとき
レイヤーが編集できないとき「レイヤーを選択していない・選択範囲外を編集しようとしている」場合が多いです。
Photoshopではその他にも様々な理由でレイヤーが編集できないことがあります。該当する項目を確認してください。
Photoshopでレイヤーが編集できない
- レイヤーのロックがかかっている
- スマートオブジェクトは直接編集できない
- レイヤーの結合ができない
- ラスタライズできない
レイヤーのロックがかかっている
レイヤーのロック機能が働いているとレイヤーを編集できません。ロックがかかったレイヤーを編集しようとすると「レイヤーがロックされています」や「レイヤーが見つかりません」と表示されます。
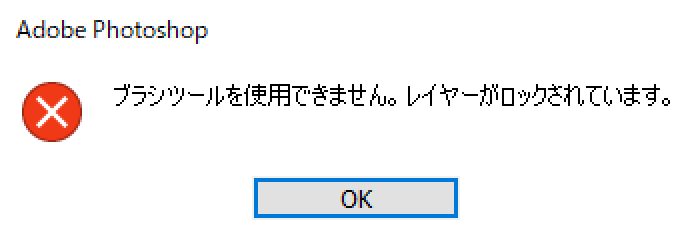
開くやドラッグ&ドロップで読み込んだ背景画像は最初からロックされていることが多いです。
レイヤーのロックには次のような種類があります。
①透明ピクセルのロック、②画像ピクセルをロック、③位置をロック、④自動ネストしない、⑤全てをロック
レイヤーのロックはレイヤーパネルで変更できます。アイコンをクリックしてオンオフを切り替えてください。レイヤー右の鍵マークでも同様に変更可能です。
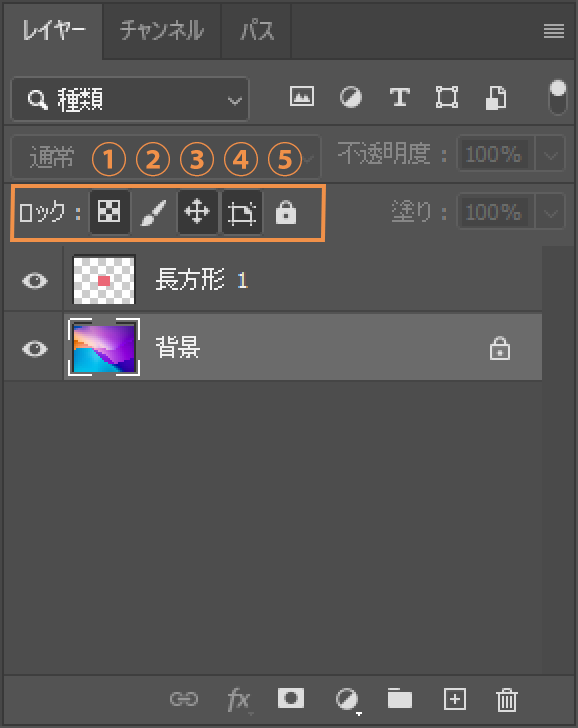
上の画像は背景画像に3種類のロックがかかっています。この状況ではレイヤーの移動と透明部分の編集ができません。
スマートオブジェクトは直接編集できない
スマートオブジェクトは直接編集できません。スマートオブジェクトをブラシで編集しようとするラスタライズするように促されます。
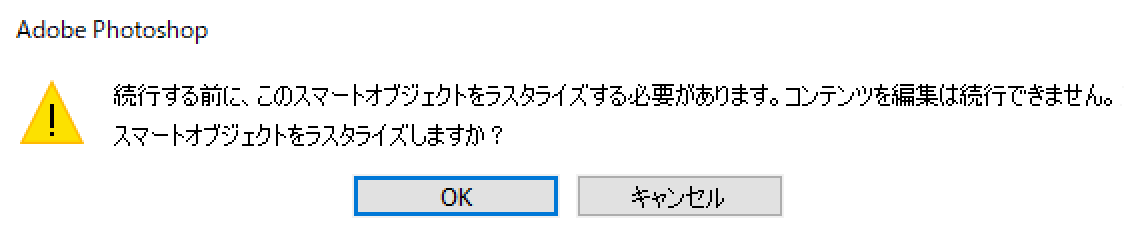
ラスタライズすると直接編集できるようになりますが、元画像のデータを保つことができなくなります。ラスタライズされたレイヤーは変形操作で画質が劣化するのでスマートオブジェクトのまま編集したい人はいると思います。
そんなときは「コンテンツを編集」機能を使えばスマートオブジェクトの中身を編集できるようになります。
コンテンツを編集
- メニューバー > レイヤー > スマートオブジェクト > コンテンツを編集
- レイヤーを右クリック > コンテンツを編集

コンテンツを編集をクリックすると選択中のレイヤーが別タブで開きます。
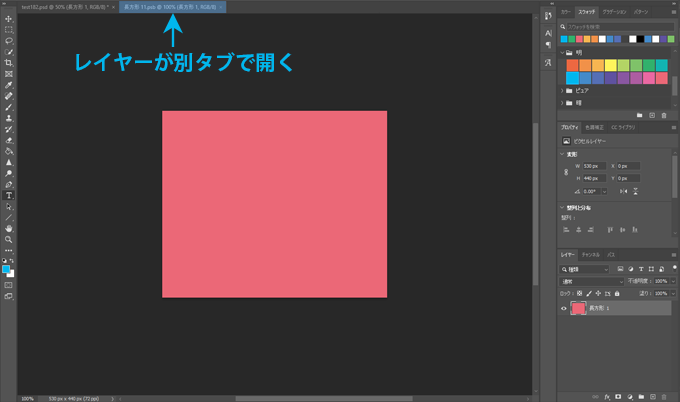
この状態で編集を行い保存(Ctrl+S、command+S)すると元のスマートオブジェクトに反映されます。これでラスタライズすることなくスマートオブジェクトを編集できました。
レイヤーの結合ができない
レイヤーを結合すると2つのレイヤーを1つにまとめることができます。しかし特定のレイヤーは下のレイヤーと結合できません。この問題はとてもよく起こります。
- テキストレイヤーは結合できない
- シェイプはラスタライズされたレイヤー以外と結合できない
- スマートオブジェクト同士は結合できない
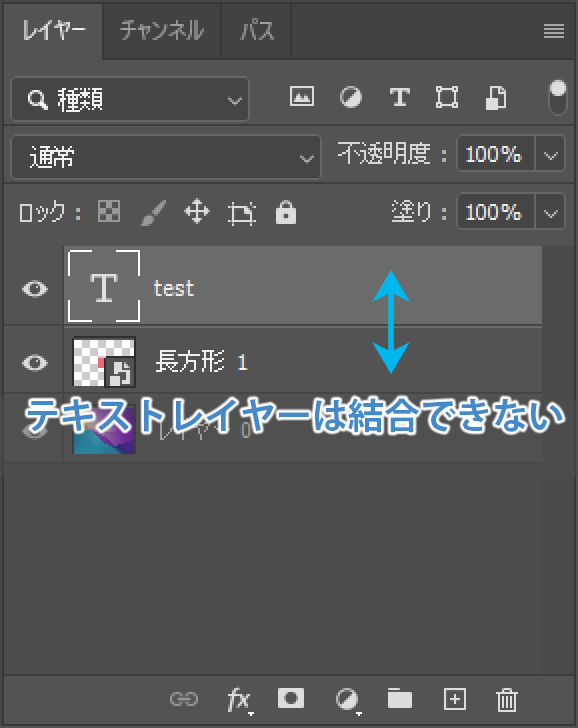
ラスタライズやスマートオブジェクト化することで結合できるようになります。
レイヤーが結合できないときの対処法
- レイヤーをラスタライズする
- 複数レイヤーをスマートオブジェクト化して1つにまとめる
レイヤーをラスタライズするにはレイヤーを右クリックして「レイヤーをラスタライズ(テキストをラスタライズ)」をクリックします。ラスタライズした後はCtrl(command)+Eで結合してください。
スマートオブジェクト化して1つにまとめる場合は、Ctrl(command)を押しながらレイヤーを複数選択 > 右クリック > スマートオブジェクトに変換をクリックします。
スマートオブジェクトをスマートオブジェクトの中に入れることも可能です。この場合スマートオブジェクトの入れ子になります。
ラスタライズできない
ブラシツール・塗りつぶし・スポット修復ブラシ等を使用して「ラスタライズできない」と表示されたときの対処法です。
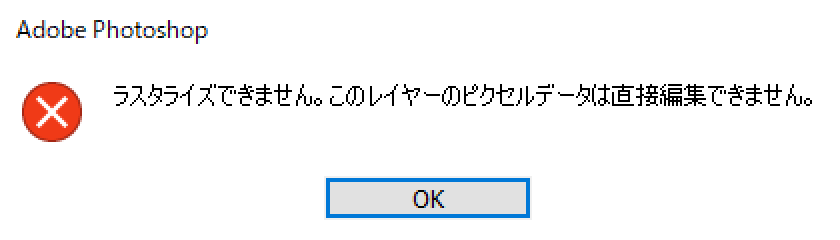
ラスタライズできないと表示されたときは、選択しているレイヤーが間違っています。編集するレイヤーを選び直してください。
レベル補正や色相・彩度といった色調補正を調整レイヤーとして使用しているとよく起こるミスです。これらのレイヤーはラスタライズできないのでブラシツール等が使用できません。
レイヤーが表示されない
レイヤーが見えない、または画面に表示されないときはレイヤーパネル内の次の項目を確認してください。
- レイヤーが非表示になっていないか
- レイヤーの不透明度が0%になっていないか
- 別のレイヤーの下になっていなか
- レイヤーの描画モードが「通常」になっているか
- レイヤーマスクやクリッピングマスクがかかっていないか
レイヤーが表示されないときに最優先で確認すべきは「レイヤーの表示/表示」と「不透明度」の2つです。目のアイコンが付いていること・不透明度が100%になっていることを確認してください。
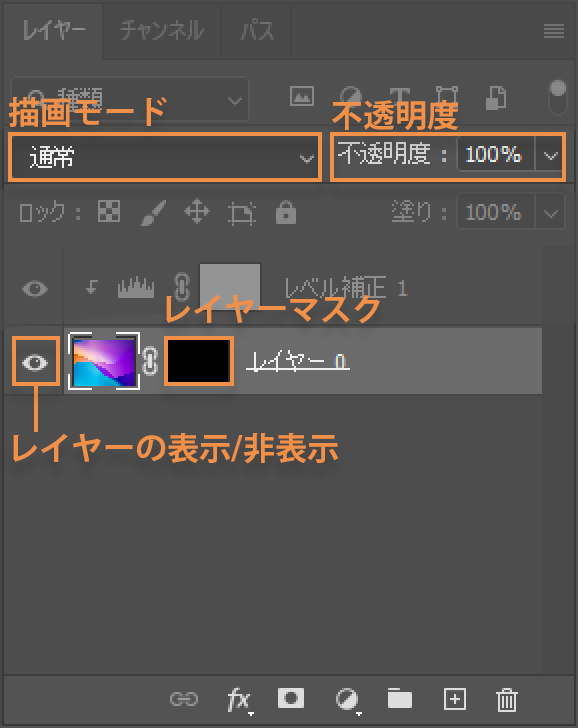
描画モードやレイヤーマスクが原因で見えなくなっていることもあります。クリッピングマスクの場合は1つ上のレイヤーを確認してください。
レイヤーを拡大縮小できない
レイヤーの拡大縮小ができないときは、上記レイヤーのロック機能の「位置をロック」がかかっている場合があります。レイヤー横の鍵マークをクリックしてロックを解除します。
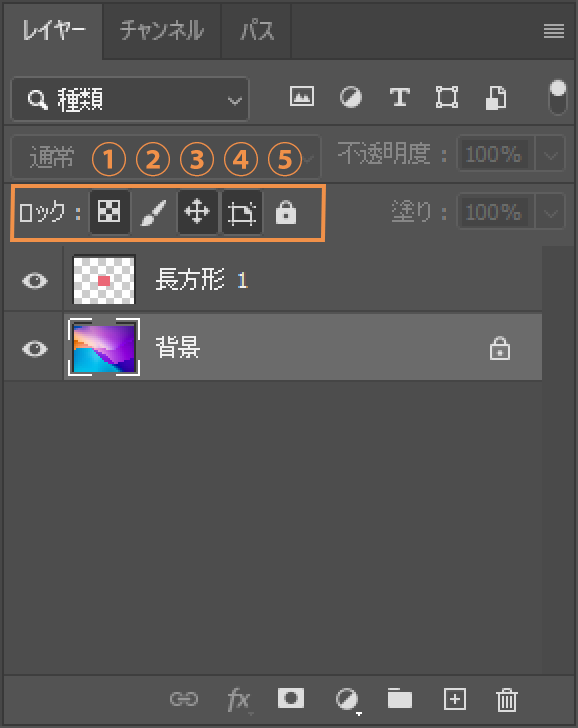
複数のレイヤーを同時に選択している場合、どれか一つのレイヤーにロックがあると編集できなくなります。背景は最初からロックがかかている場合があるので注意が必要です。
レイヤーが自由変形できない
背景の枠に合わせて画像をはめ込むモックアップを制作するときに自由変形は非常に便利です。
自由変形を利用していると思うように画像を変形できないことがあると思います。この様な状況になったとき、テキストレイヤーを同時に変形させていないでしょうか?
テキストレイヤーは自由変形できません。自由変形しても平行四辺形になるだけで自由に形を変えられません。これは複数のレイヤーを同時に選択しているときにも起こります。
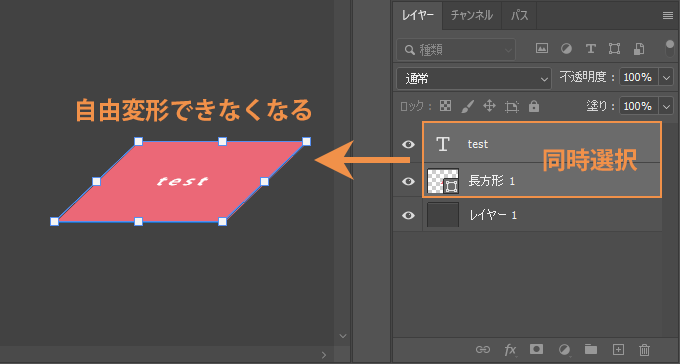
解決法はテキストレイヤーをシェイプに変換することです。シェイプであれば自由に形を変形できます。
レイヤーを右クリック > シェイプに変換
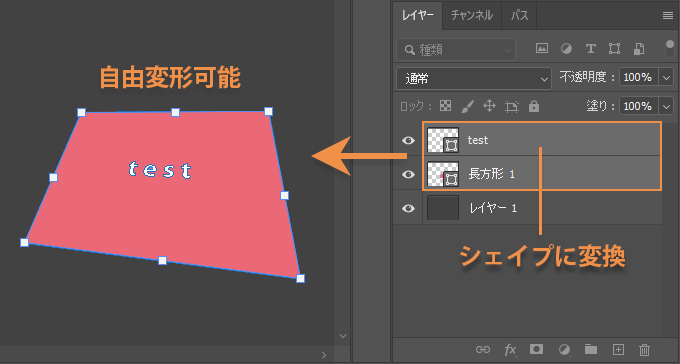
ここではシェイプを利用していますがスマートオブジェクトでも可能です。文字レイヤーをラスタライズすることでも対応できますが、ラスタライズしていると変形で画質が劣化するのでおすすめしません。
画像が画面からはみ出る
Photoshopでスクリーンショットを貼り付けると画面に収まりきらずにはみ出てしまうことがあります。カンバスサイズが小さいときに起こりやすい問題です。
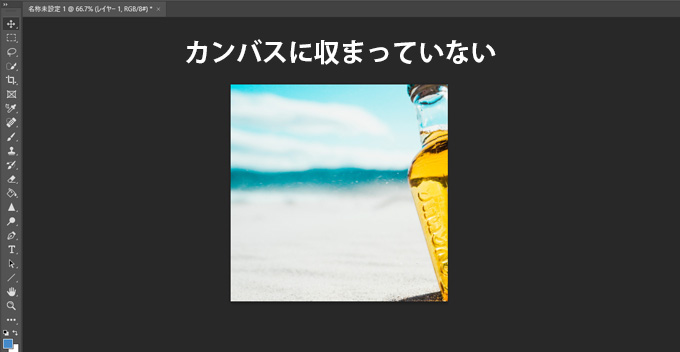
この場合にカンバスサイズを変更することで表示されるようになります。カンバスの変更して画像全体を表示したいときは「すべての領域を表示」が便利です。
メニューバー > イメージ > すべての領域を表示

設定ミスで編集できないことがよくある
Photoshopでレイヤーが編集できない・表示されないときの原因と対処法を紹介しました。
Photoshopを使っているといつの間にか設定が変わっていることがあります。この記事の内容を一つ一つ確認して原因と解決策をさがしてください。基本的なことが原因で編集できないことも多いです。