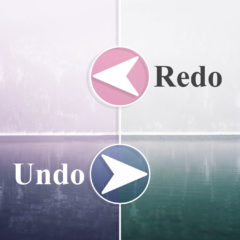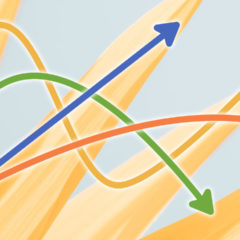Photoshopの使い方を調べていると画面の名称がよく出てきます。各ウィンドウの名前が分からなければその都度調べることになって大変です。
この記事ではPhotoshopの画面構成とワークスペース内の各ウィンドウの名称・変更方法を紹介します。ウィンドウやパネルを消してしまったときにも役立つ知識です。
ワークスペースの構成と名称
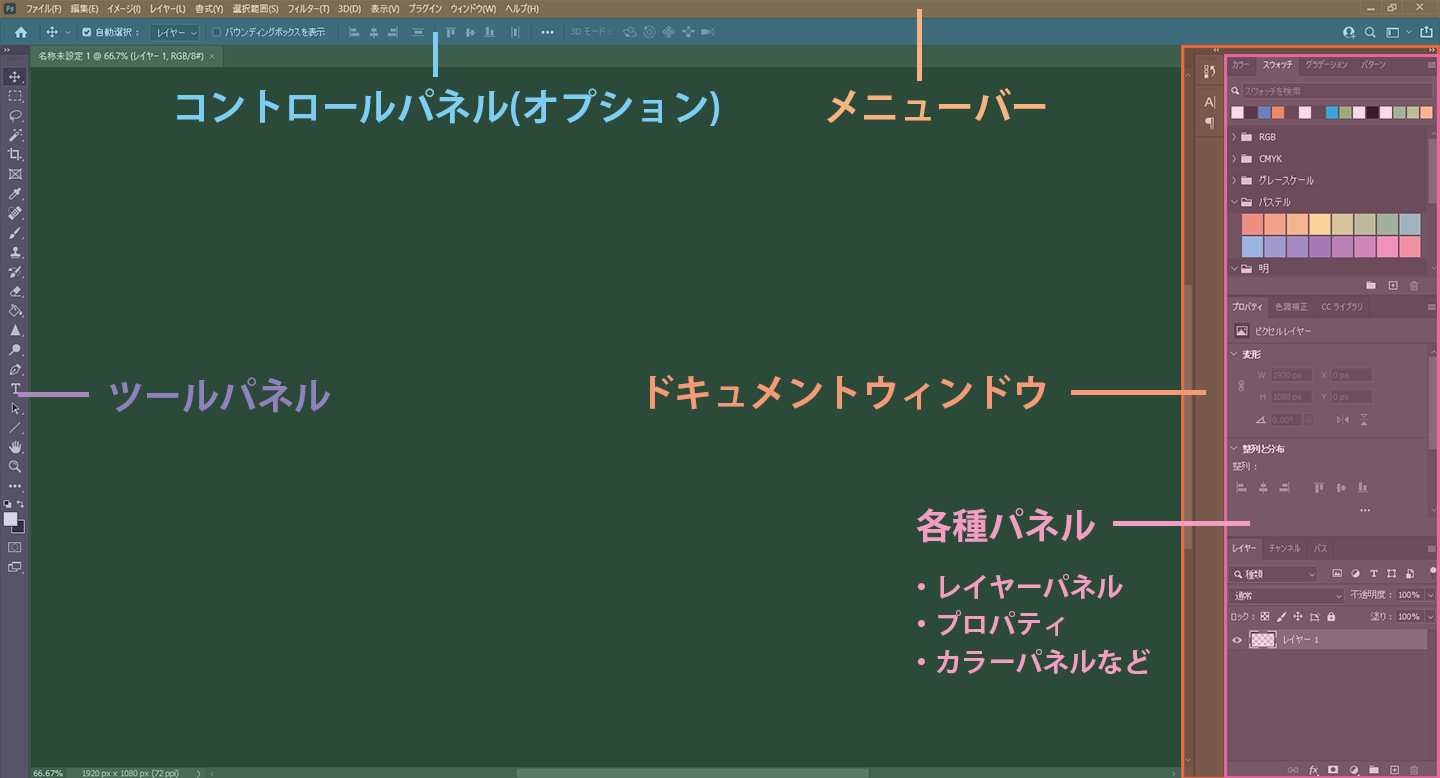
Photoshopでは作業画面のことをワークスペースと呼びます。Photoshopの初期画面構成は上画像のようになっています。
Photoshopの初期メニュー
- アプリケーションバー(メニューバー)
- オプションバーコントロールパネル(オプション)
- ツールパネル
- ドキュメントウィンドウ
アプリケーションバー(メニューバー)

アプリケーションバーは、編集・レイヤー・選択範囲といった画像を編集する操作から、表示・プラグイン・ウィンドウといったPhotoshopの設定に関する操作がそろっています。
アプリケーションバーはMacではアプリケーションウィンドウに統合されている場合があります。
Photoshopを使用する上で一番よく使うメニューです。
なおメニューバーは移動できません。
オプションバーコントロールパネル(オプション)

オプションはメニューバーの下にあるホームのアイコンが左端にあるメニューです。オプションメニューでは現在選択しているツールのパラメータを変更することができます。
切り抜きツールを使用する場合は、切り抜く範囲の縦横比や角度、ブラシツールの場合は直径や不透明度・滑らかさを設定できます。
ツールパネル
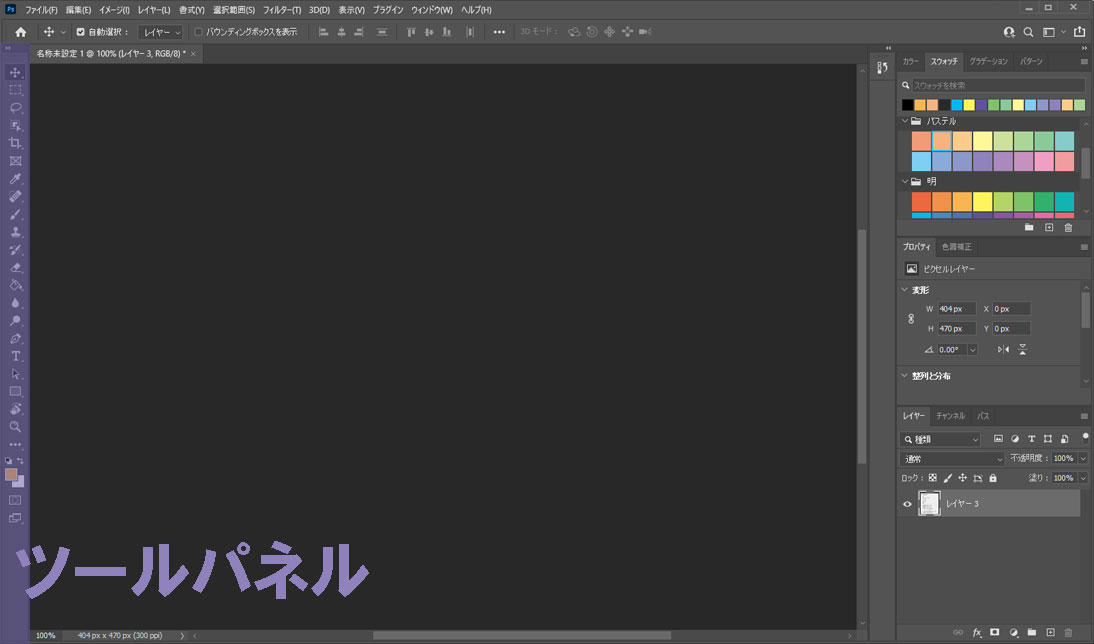
ツールパネルには使用頻度の高いツールが配置されています。特に移動ツール・切り抜きツール・選択ツールは画像編集で頻繁に利用することになります。
- 移動ツール
- 長方形選択ツール
- 切り抜きツール
- ブラシツール
- 塗りつぶしツール
ドキュメントウィンドウ(右側のメニュー)
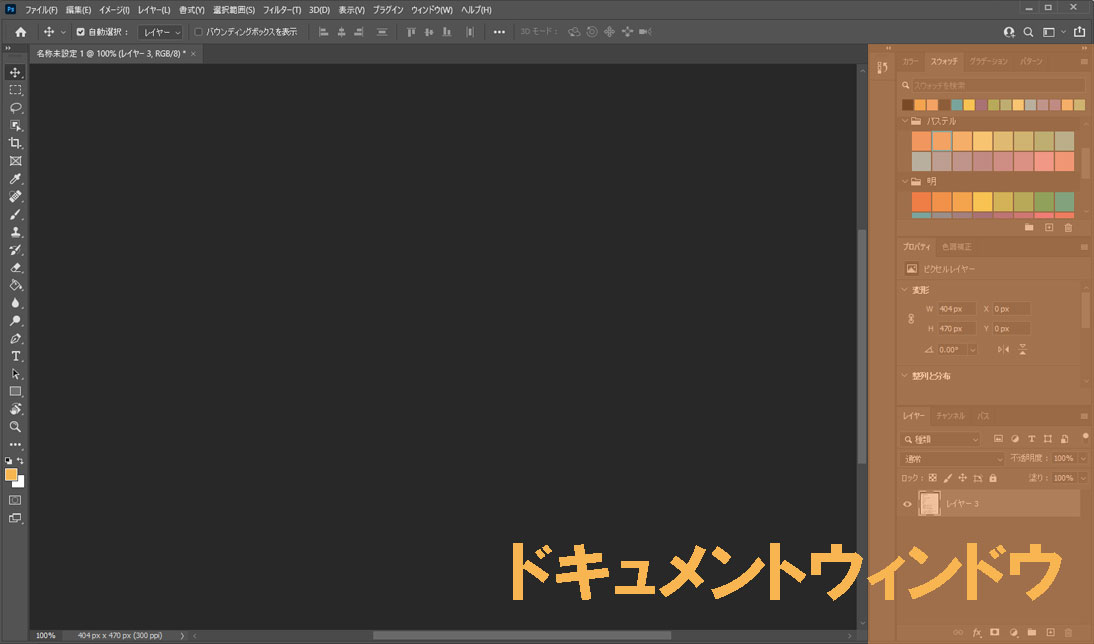
ワークスペース右側のドキュメントウィンドウにはカラー・プロパティ・メニュー等のウィンドウがグループごとに配置されています。1つのグループに複数のタブが入っており切り替えて使用します。
例えば一番上の色関係のグループには、カラー・スウォッチ・グラデーション・パターンの4つのタブが配置されています。
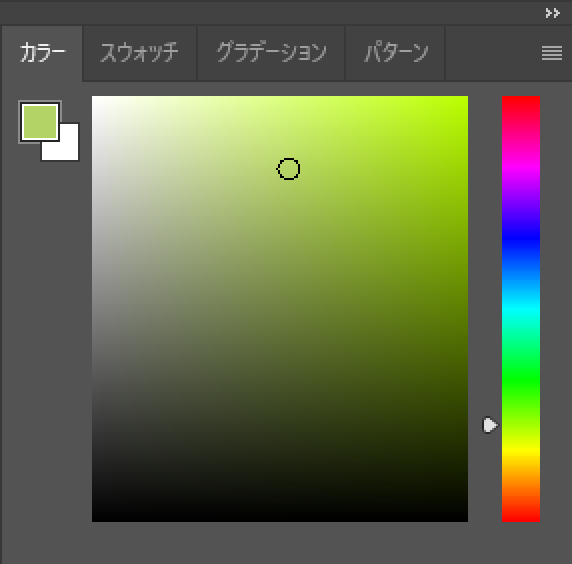
ワークスペースの変更方法
ワークスペースに表示するウィンドウの設定方法です。表示するウィンドウを調整したいときや、間違ってウィンドウを消してしまったときに役立ちます。
パネルの表示・非表示を切り替える
パネルの表示・非表示はメニューバーの「ウィンドウ」で変更可能です。
メニューバー > ウィンドウ
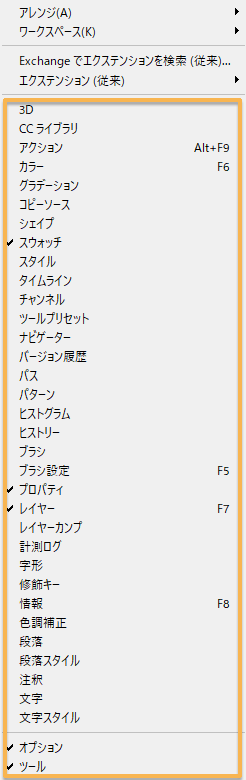
項目にチェックを入れるとウィンドウの表示・非表示が切り替わります。間違ってウィンドウやタブを消してしまったときはここで元に戻せます。
プリセットを選んで変更する
Photoshopにはワークスペースの配置のプリセットが用意されています。
メニューバー > ウィンドウ > ワークスペース

以下の6つの中から選択してください。それぞれの作業に適したワークスペース配置に切り替えることができます。
- 初期設定
- 3D
- グラフィックとWeb
- モーション
- ペイント
- 写真
ウィンドウを動かして配置を変える
各ウィンドウはクリック&ドラッグで移動して配置を変更できます。独自に調整したい人にはありがたい機能です。
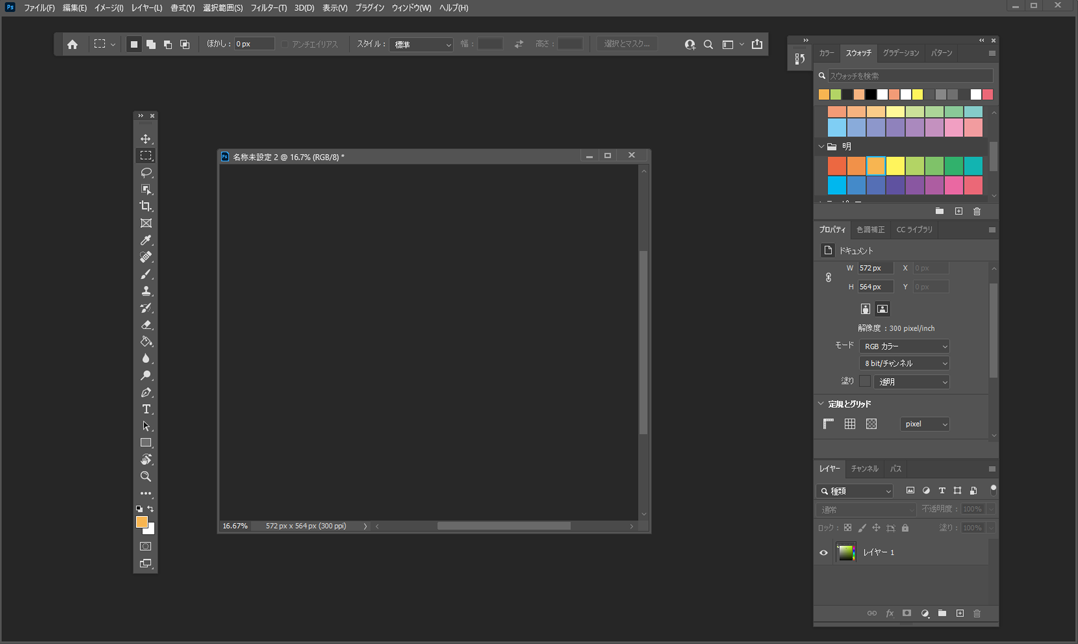
各ウィンドウの名称を覚えておく
Photoshopの画面構成とワークスペース内の各ウィンドウの名称を紹介しました。
- アプリケーションバー(メニューバー)
- オプションバーコントロールパネル(オプション)
- ツールパネル
- ドキュメントウィンドウ
呼び方は多少変わりますが、これらはPhotoshopの説明記事でよく使われます。どのメニューがどれかすぐに分かるように理解しておいてください。Photoshopの使い方を調べるときに迷わずに済みます。