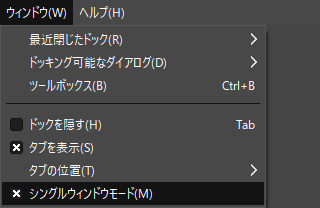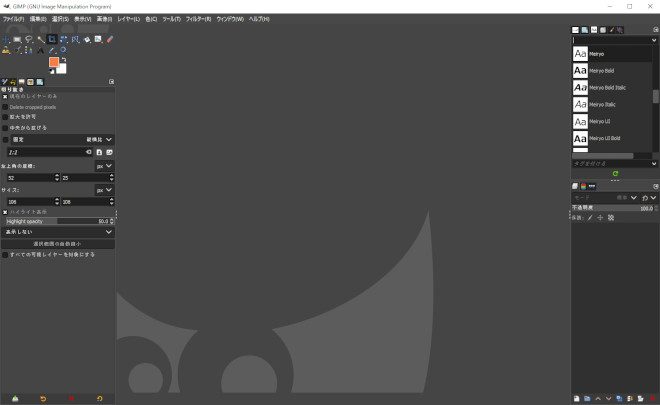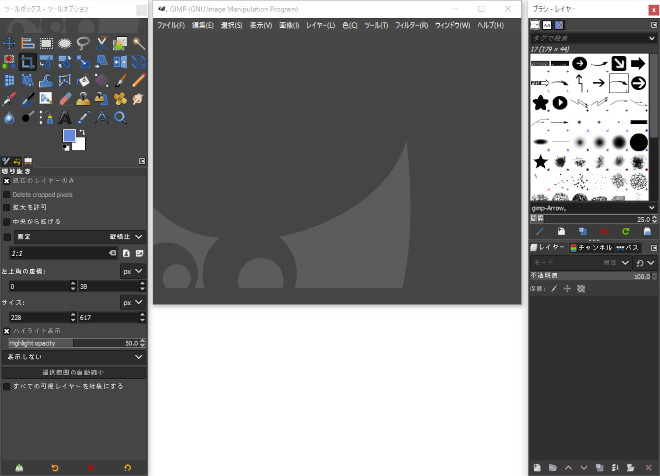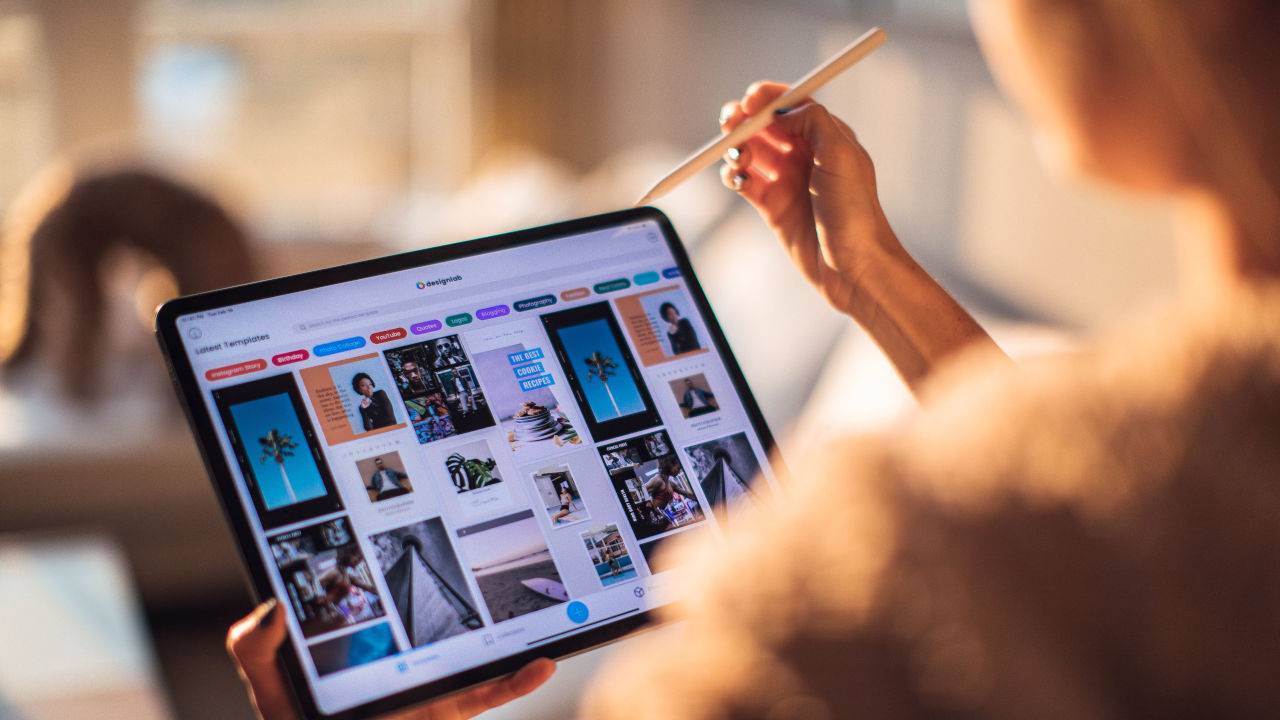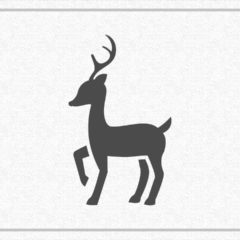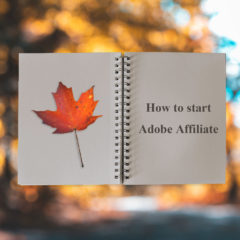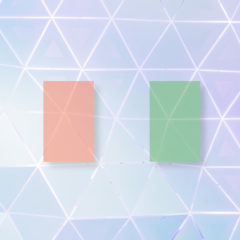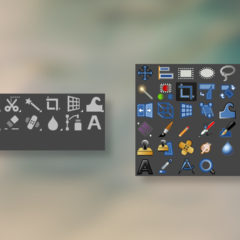この記事の内容はGIMPを構成する各画面の名称と機能の紹介です。GIMPの使い方を学ぶ上で各ウィンドウの名称を知っておいてほうが理解しやすいです。
GIMPの各ウィンドウは分けて使用することもできます。一つのウィンドウにすべての画面が入るシングルウィンドウモードと各画面ごとにウィンドウが分かれたマルチウィンドウモードを使い分けて使用できます。
GIMPの画面構成
GIMPの画面構成です。GIMPの画面は以下の5つの領域に分かれています。
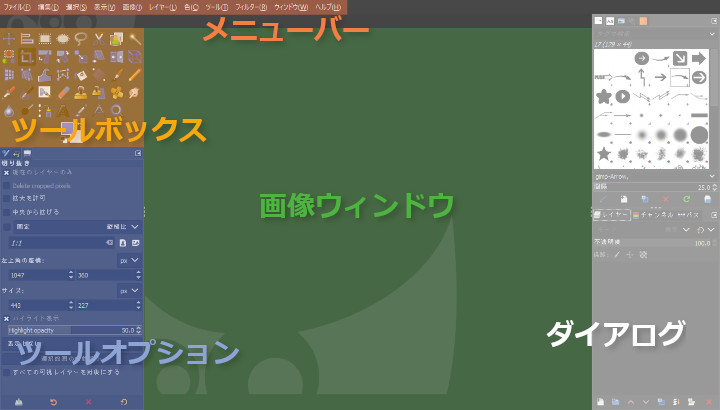
- メニューバー
- ツールボックス
- ツールオプション
- 画像ウィンドウ
- ダイアログ
メニューバー

メニューバーにはファイル・編集・選択・表示・画像・レイヤー・色・ツール・フィルター・ウィンドウ・ヘルプの項目がありGIMPの大半の機能にアクセスすることができます。
ツールボックス
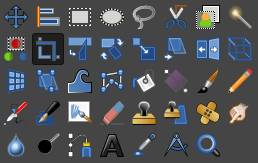
ツールボックスにはGIMPの画像編集で使用頻度の高いツールがまとめられています。ツールボックスに使いたいツールを表示させておけば編集作業の効率が上がるので表示されているアイコンが少ない場合は増やしておくのがおすすめです。
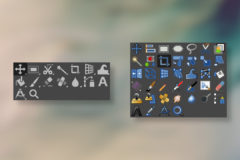
ツールオプション
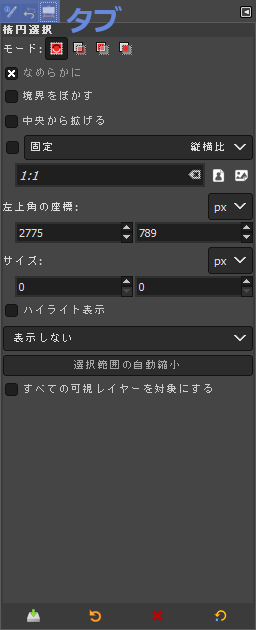
ツールオプションはツールのパラメータを設定するウィンドウです。タブを切り替えることで作業履歴・デバイスの状態を切り替えて表示できます。
各種タブはタブの切り放しもしくは他ウィンドウへドラッグ&ドロップすることで切り離すことができます。
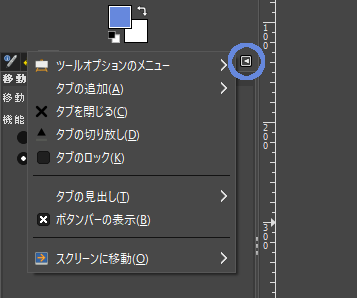
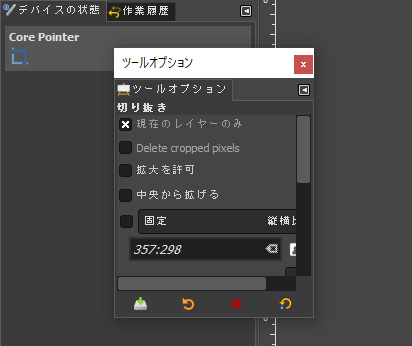
画像ウィンドウ
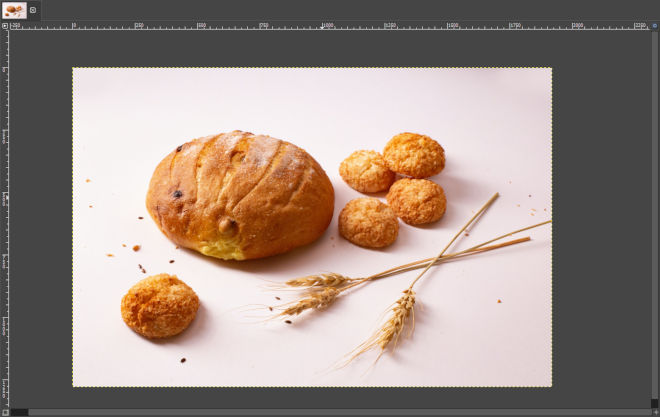
画像ウィンドウは読込んだ画像が表示される場所です。この画面で編集を行います。読込んだ画像1つにつき1タブ開かれるので複数の画像編集を同時に行うことも可能です。
画像ウィンドウの背景色は自由に変更できます。
画像ウィンドウの背景色を変更するにはメニューバーの表示 > キャンバス周りの色で変更したい色を選択します。
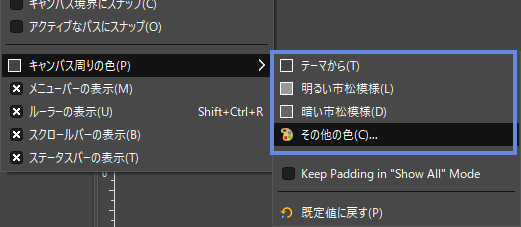
色は、テーマから・明るい市松模様・暗い市松模様の3種類のほか「その他の色」で自由に変更することもできます。元に戻したいときは規定値に戻すですぐに戻せます。
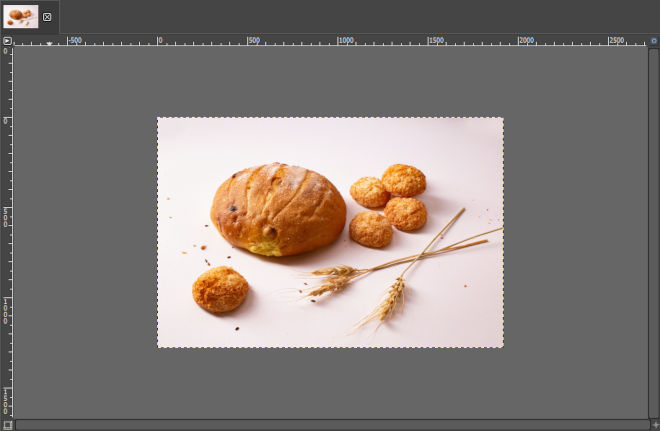
この設定は画面が黒すぎるという場合に対応できますが設定した画像タブ内のみの一時的な変更です。もし恒久的にGIMP全体のテーマ色を変更したい場合は設定でテーマを変更できます。
ダイアログ
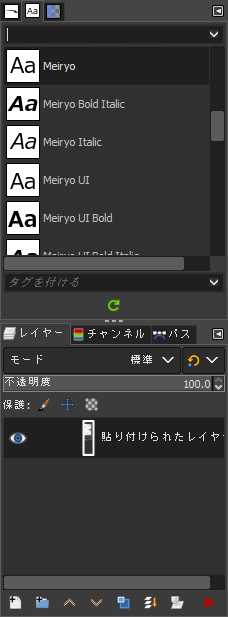
ダイアログは上下に分かれており上にはブラシやフォント下側にはレイヤー・チャンネル・パスのタブが配置されています。
画像編集する上でレイヤー操作は必須になるのでレイヤータブは非常によく使うことになるでしょう。
マルチウィンドウモード
GIMPは一つのウィンドウにすべての画面が入るシングルウィンドウモードと各画面ごとにウィンドウが分割されたマルチウィンドウモードがあります。
2つのモードはメニューバーのウィンドウ > シングルウィンドウモードで切り替えることが可能です。