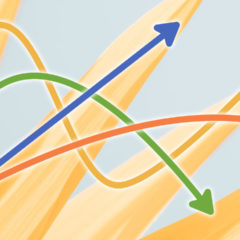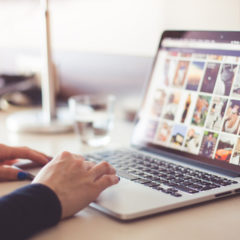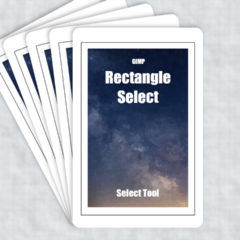この記事ではGIMPの修復ブラシを使って画像内の一部を消す方法・複製する方法を紹介します。
修正ブラシは写真や画像を加工する際に、これは写っていないほうがいいなという一部分消して自然な見た目に修正できる優れたツールです。
修復ブラシを使えば、画像内の人物・動物・モノ・余計な文字等を綺麗に消すことができます。
また消すだけでなく複製して増やすことも可能です。
GIMPの修復ブラシ
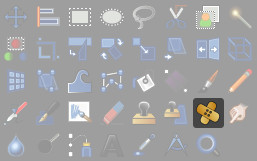
修復ブラシは画像を自然な見た目で修正できるツールです。
修復ブラシの凄いところは初心者が適当に塗りつぶしてもキレイに仕上がることです。修復ブラシを使えば簡単に画像の修正ができるでしょう。
私は初めて修復ブラシを使ったとき簡単に邪魔な部分を消すことができたのでとても驚いた記憶があります。こんなに簡単に余計な部分を削除できるのかと。



GIMPで修正ブラシを使用する方法は3通りあります。
- ツールボックス内の修復ブラシをクリック
- メニューバーのツール > 描画ツール > 修復ブラシ
- ショートカット:H
修復ブラシを使って画像の一部を消す
修復ブラシを使って画像を修正する方法です。
まずは画像を読み込んでおきましょう。
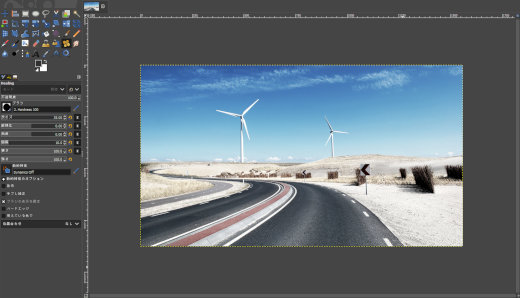
修復ブラシはスタンプのように上から色を塗り重ねることによって画像を修正します。
ただ単純に上から塗りつぶすのではなく、ある程度補正をかけて自然な見た目になるように自動修正してくれるのが大きな特徴です。
今回は画像内に2つある風力発電機を消してみます。
スタンプソースを決める
修復ブラシで修正を行うにはスタンプとして塗りつぶすスタンプソースを設定する必要があります。
スタンプソースを設定するにはCtrlを押しながら画像内のコピーしたい部分をクリックします。

今回の場合は風力発電の風車を消すために「空の色」で塗りつぶしたいので、空の部分をクリックします。
これでスタンプソースが設定できました。
修正したい場所を塗りつぶす
修正したい場所を塗りつぶしていきます。
塗りつぶし方法はブラシツールと同じで、修正したい場所をクリックします。

修復ブラシをクリックして移動させるとスタンプソースも同時に移動します。
下の画像では左の円が自分が動かすブラシで右がスタンプソースです。ブラシを上に動かすとスタンプソースも同じ方向へ移動しているのが分かります。

スタンプソースを設定する際はこのことも考慮して場所を選ぶのがいいでしょう。
もう一つの風車も消します。

ドラッグしただけで簡単に消すことができました。
修復ブラシを使ってドラッグしただけですが驚くほど違和感がありません。
このように修復ブラシは非常に簡単に画像内の一部を消すことができるのです。
修復ブラシを使って画像の一部を複製する
修復ブラシは消すだけでなく複製に使用することも可能です。
今回の例では自然な見た目で風力発電の風車を増やします。
方法は画像の一部を消すときと全く同じです。まずはスタンプソースを設定しましょう。
スタンプソースの設定
スタンプソースを設定するにはCtrlを押しながら画像内のコピーしたい部分をクリックします。

風車を複製したいので風車の足元に合わせてクリックしています。
複製を描画する
複製したい場所にカーソルを合わせてクリックします。
あらかじめスタンプソースの位置を調整しておいたので位置合わせは簡単です。円の外周が地面に接するようにクリックするとちょうど風車の足元が地面に接します。

描画する場所の背景色が似ている場合はとても綺麗に複製することが可能です。
大量に複製すると以下のようになります。

修復ブラシが使えないとき
スタンプソースを設定しないと修復ブラシは使えません。
スタンプソースを設定せずに使おうとすると「最初にスタンプソースを設定してください」というメッセージが表示されます。
修復ブラシを使用する前に忘れずにスタンプソースを設定(Ctrl + クリック)しておきましょう。
その他の原因
修復ブラシは「ブラシ」なのでブラシと同様の描画ツールの共通ツールオプション設定が反映されます。
他の描画ツールと設定を共有しているので、知らない間に変更しているかもしれません。
修復ブラシが使えないときはツールオプションの設定を確認してみましょう。
以下はGIMPの一般的な解決法です。
画像修正にとても便利なツール
GIMPの修復ブラシを使って画像内の一部オブジェクトを消す方法・複製する方法を紹介しました。
修復ブラシは一度使ってみるとその凄さが分かります。始めて使う人でもすぐに使いこなせて、かつ高機能なツールなので画像修正の際はぜひ使ってみてください。