この記事ではGIMPで画像の境界を透明にぼかしてなめらかにする方法を紹介します。
画像の切り抜きや色の塗りつぶしを行うと、画像の境界がギザギザしていたり背景色が混ざっていたりと違和感があることが多いでしょう。
画像合成をする際にそのままにしておくと見た目が非常に悪いです。
このようなときは画像の境目をぼかして背景となじませる、アンチエイリアス処理を行うと自然な見た目に改善できます。
境界をぼかすと見た目が自然になる
画像や図形の境界色を背景となじませて見た目の違和感を軽減する処理を「アンチエイリアス」と言います。背景との色の差が中和されて自然な見た目にすることが可能な処理です。
ぼかし処理自体はGIMPフィルターの「ガウスぼかし」を使います。
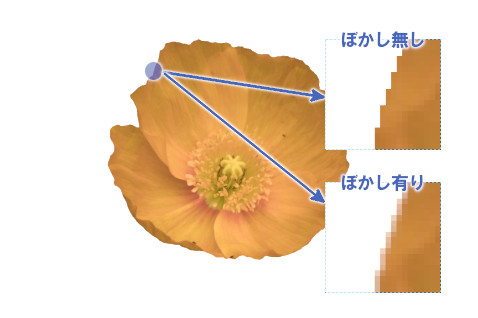
画像の境界をぼかしてなめらかにする
画像の境界をぼかしてなめらかにする方法です。
まずは画像を用意します。
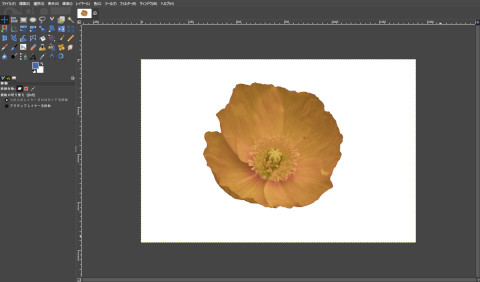
ここでは「縁取り選択」と「ガウスぼかし」を使って境界をなめらかにします。大まかな手順は次の通りです。
- なめらかにする境界を範囲選択する
- 縁取り選択する
- ガウスぼかしで選択範囲をぼかしてなめらかにする
なめらかにする境界を範囲選択する
選択ツールを使って境界を選択します。
切り抜いた画像であればファジー選択で背景をクリックすると簡単に境界を選択できます。塗りつぶしを行った場合は色域選択が有効です。
今回は背景が単色なのでファジー選択ツールで背景をクリックして簡単に選択しています。

縁取り選択する
縁取り選択はその名の通り、選択境界線の内側と外側を縁取るように選択する操作のことです。
境界を縁取り選択することでぼかしの適用範囲を限定し目的部分のみをなめらかにすることができます。
- 縁取り選択:ツールバーの選択 > 縁取り選択
縁取り選択をクリックすると次のような画面が出るので「選択範囲に対する縁の幅」を設定してOKを押します。
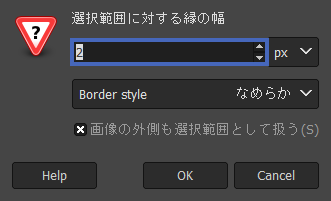

選択境界線を基準に縁取り選択されました。
上の画像では分かりやすさを重視して余計に幅を取っていますが、よほど大きな画像でない限り2pxあれば十分です。
ガウスぼかしで選択範囲をぼかしてなめらかにする
縁取り選択した範囲にガウスぼかしをかけて境界をなめらかにします。
ガウスぼかしはGIMPでは最もよく使われるぼかしフィルターです。
- ガウスぼかし:メニューバーのフィルター > ぼかし > ガウスぼかし
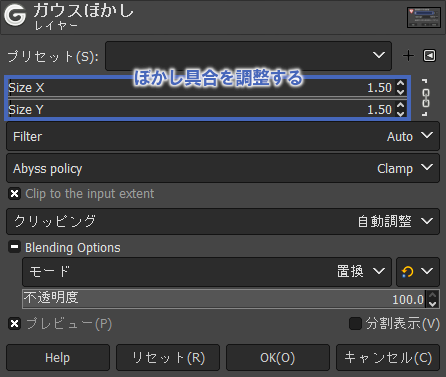
設定項目がたくさんありますが変更するのは SizeX・SizeYだけです。この値でぼかし具合を調整できます。
値の変更はマウスホイールで行うと楽です。Shiftを押しながらマウスホイールを動かすと0.10ずつ調整できるので微調整しやすいです。
初期値の1.50はぼかしが強すぎる場合が多いので、0.60~1.00あたりがおすすめです。
画面を拡大すれば境界面をはっきり確認できるので実際の画像を参考に調整してください。画面の拡大縮小はCtrl + マウスホイールで変更できます。

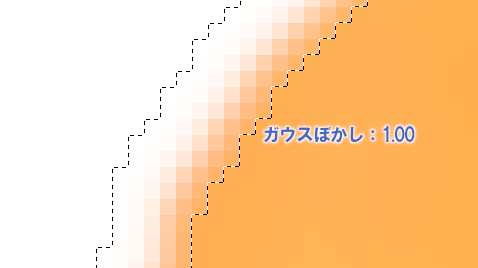
この方法は切り抜いた画像を別の背景と合成する際に特に有効なので活用してください。
ぼやけすぎるときはノイズ軽減を使う
ガウスぼかしで境界がぼやけすぎてしまう場合は「ノイズ軽減」を使用してください。
境界をぼかせないとき
境界をぼかせないときの対処法を紹介します。
境界をぼかせない原因として多いのが「レイヤーの範囲が狭い」ということです。
レイヤーの範囲が狭い
他の描画ツールと同じように境界のぼかしはレイヤーの範囲内にしか適用されません。レイヤー範囲は黄色い点線で囲まれた範囲のことです。
下の画像はレイヤーと同じ幅の青い円を縁取り選択した例です。
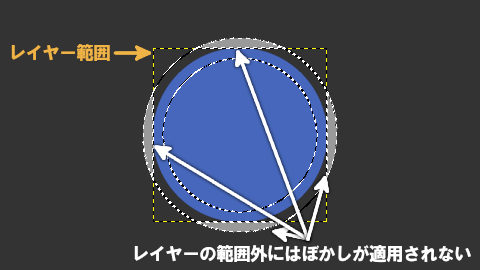
縁取り選択した後の選択範囲がレイヤーの外に出ている状態では境界をぼかすことはできません。
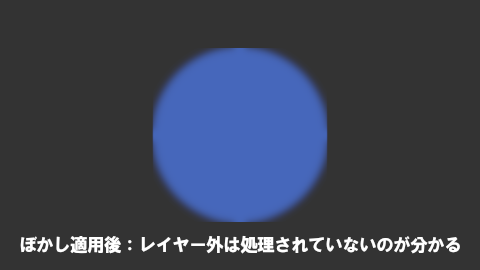
この場合はレイヤーをキャンバスに合わせる(レイヤーの範囲を広げる)ことで対処できます。
- レイヤーをキャンバスに合わせる > メニューバーのレイヤー > レイヤーをキャンバスに合わせる
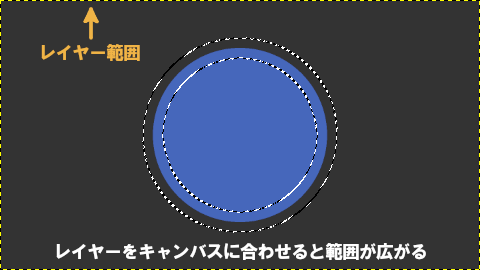
レイヤーをキャンバスに合わせることでレイヤーの範囲が広がり、縁取り選択がはみ出さなくなりました。
この後にガウスぼかしを適用すれば境界のぼかしが途切れずに適用されます。
その他の確認すべき項目
GIMPでは単純な理由で編集が行えないこともあります。GIMPのトラブルに対する以下の確認項目をチェックしてみてください。
- 編集したいレイヤーとは別のレイヤーを選択している
- レイヤーの保護がかかっている => 保護を解除する

















