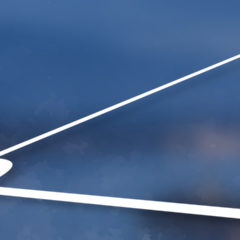この記事ではGIMPの塗りつぶしツールの使い方と設定項目について解説します。
塗りつぶしツールは背景や選択範囲を単色またはパターンで塗りつぶすツールです。図形の色塗りや特定箇所・背景の塗りつぶしに使用することができます。
塗りつぶしツールの使い方
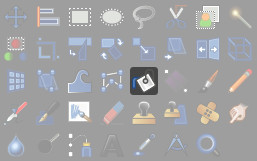
塗りつぶしツールの使い方の解説です。
GIMPで塗りつぶしツールを使う方法は次の3種類です。
- ツールボックス内の塗りつぶしをクリック
- メニューバーのツール > 描画ツール > 塗りつぶし
- ショートカット:Shift + B
塗りつぶしの色を設定する
塗りつぶしを行う前に使用する描画色を設定します。
描画色の設定はツールボックス内下側の下記アイコンをクリックしてください。
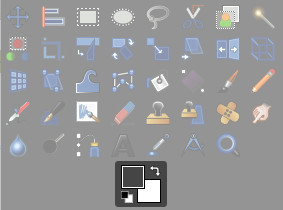

グラデーションから使用する色を選んでOKを押すと色を設定できます。他にもHTML表記の入力で色を設定したり、スポイトを使って画像から取得することも可能です。
画像を塗りつぶす
描画色を設定した後は画像の塗りつぶしを行います。
塗りつぶしツールを選択するとマウスカーソルがバケツに変化するので、塗りつぶしたい箇所をクリックしましょう。
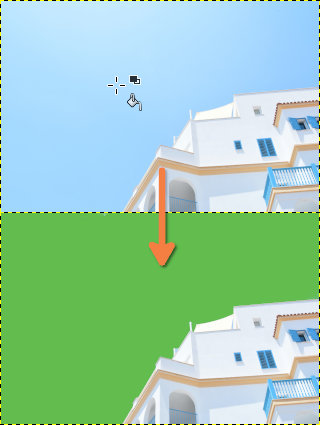
塗りつぶしツールでは似ている色の範囲を自動で識別して塗りつぶしてくれます。
塗りつぶしの色は「描画色」が使用されます。「背景色」で塗りつぶしたいときはAltキーを押しながらクリックしましょう。
塗りつぶしの範囲はツールオプションの「しきい値」で調整可能です。しきい値を大きくすると塗りつぶし範囲が広くなり、小さくすると範囲が狭くなります。
■塗りつぶしの機能変更オプション
- Shift:塗りつぶし範囲を類似色領域から選択範囲へ切り替える
- Ctrl:スポイト機能
- Alt:塗りつぶしの色を描画色から背景色に切り替える
選択範囲の塗りつぶし
選択範囲を利用すると特定の箇所のみを塗りつぶすことができます。塗りつぶしに限らず、選択範囲は応用的な作業を可能にする必須の手段です。
ここでは例として、パスを使って吹き出しの形を作り選択範囲内を塗りつぶしてみます。範囲選択するだけであれば、矩形選択や楕円選択といった他の選択ツールでかまいません。

まずパスで吹き出しを作成します。
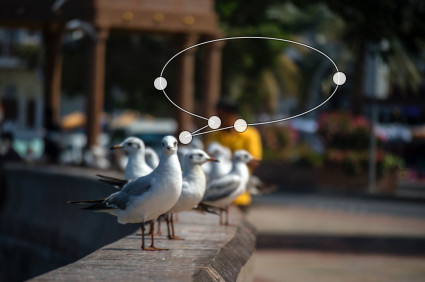
吹き出し作成後はツールオプションにある「パスを選択範囲に」をクリックするとパスの範囲を選択できます。
範囲選択後は塗りつぶしツールを使って任意の色に塗りつぶしましょう。

Shiftキーを押しながら塗りつぶすと選択範囲内を塗りつぶせます。また新しくレイヤーを作って塗りつぶすと吹き出しを個別のレイヤーとして扱えるので便利です。
GIMPを使う上で選択ツールは非常に重要な役割を果たします。GIMPにはさまざまな選択の方法があるので特徴を知って画像編集に活用しましょう。
塗りつぶしツールの設定項目
塗りつぶしツールの設定項目について紹介します。
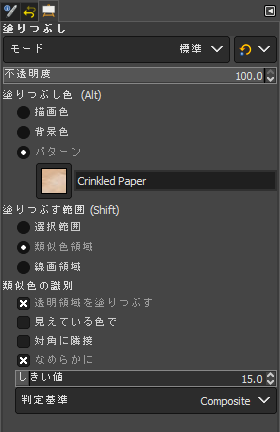
描画ツールの共通設定項目については描画ツールの設定項目についての解説を参照してください。
塗りつぶし色
塗りつぶしに使用する色の種類を設定します。
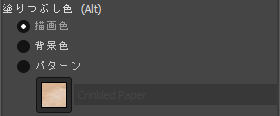
- 描画色
- 背景色
- パターン
「描画色」がデフォルトです。「背景色」に関してはAltキーを押すと使用できるので背景色を選択する理由はほとんど無いでしょう。
「パターン」では様々な模様・柄を選択して塗りつぶしに使用することができます。
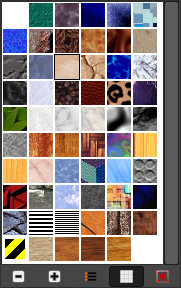
塗りつぶす範囲
塗りつぶす範囲の設定です。
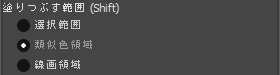
- 選択範囲
- 類似色領域
- 線画領域
デフォルトは「類似色領域」です。色が近似した範囲を塗りつぶします。
Shiftキーを押すと類似色領域と選択範囲を切り替えできます。
「線画領域」はGIMP2.10で新しく追加された機能です。ラインアートで囲まれた範囲を認識して塗りつぶしを行います。
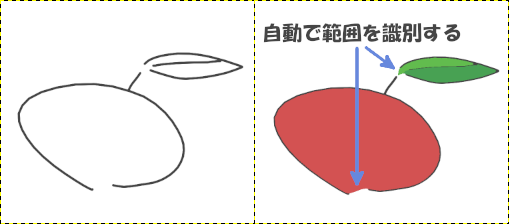
線画領域は類似色領域と異なり、完全にピクセルが閉じていなくても範囲として塗りつぶすことが可能です。上の画像では塗りつぶし前のラインアートに隙間がありますが、色が漏れ出ることなく塗りつぶしできています。
類似色の識別
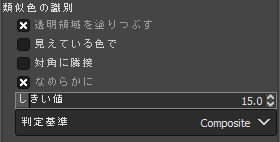
■透明範囲を塗りつぶす
不透明度の低い箇所を識別して塗りつぶすためのオプションです。
■目に見えている色で
すべてのレイヤーを計算して文字通り「目に見える色」で塗りつぶしの範囲を決定します。
■対角に隣接
対角に隣接を有効にすると、塗りつぶしの範囲を広げる際に対角方向(斜め方向)の色も取得するようになります。これにより塗りつぶし範囲が広がりやすくなります。
■しきい値
しきい値は類似色領域を選択する際の範囲を調整する値です。しきい値を大きくすると塗りつぶし範囲が広がり、小さくすると狭くなります。
塗りつぶしできない
GIMPの画像編集時に、塗りつぶしができない・色が変わらない・色が異なる等の現象が起こる場合は以下の項目を確認してください。
- 選択範囲の外側を塗りつぶそうとしていないか
- レイヤーの保護がかかっている
- 別のレイヤーを選択している
- グレースケールモードになっている(画像 > モード)