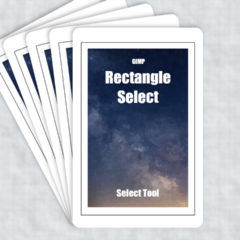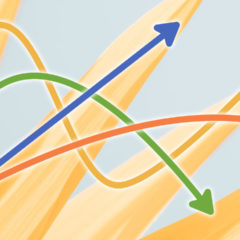GIMP選択ツールのツールオプション共通項目について各項目の内容を説明します。
選択ツールのツールオプションには3種類の共通設定が存在します。
- 選択範囲の新規追加・加算・除去を切り替える「モード」
- 選択範囲の境界を滑らかに処理(アンチエイリアシング)する「なめらかに」
- 選択範囲の境界を指定した値でぼかす「境界をぼかす」
選択範囲境界のぼかしは、はっきり輪郭を表示したいときと、なめらかにしたいときで変更することが多いです。これらの設定を使えば画像編集の際の細かな調整に役立ちます。
選択ツールの共通設定
選択ツールのツールオプション共通項目についての説明です。
選択ツールには共通する設定項目があります。共通設定は同じ名前・同じ操作の項目の濃く目のことです。設定を使い回す「共有」ではありません。
ここではそれらの共通設定の意味と使い方について紹介します。
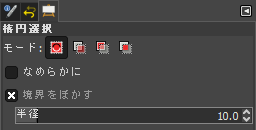
- モード
- なめらかに
- 境界のぼかす
各選択ツールは共通設定項目の他に固有の設定項目を持つ場合があります。それらについてはそれぞれの説明記事のツールオプション設定項目を参照してください。
■GIMPの選択ツール
モード
選択ツールには4種類のモードがあります。各モードでは選択範囲の追加や部分的な削除が行えます。
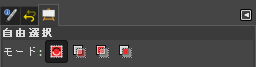
- 選択範囲の新規作成
- 選択範囲に加える
- 選択範囲から除去する
- 現在の選択範囲との交差部分を選択する
これらのモードはGIMPのツールオプションウィンドウ設定を変更、またはShift・Ctrlキーを押す(押したままにする)ことで切り替えできます。
モードはツールオプション内のアイコンをクリックして変更することも可能です。
しかしモードを「選択範囲から除去」や「現在の選択範囲との交差部分を選択」に設定していると、何も選択していない状況では範囲選択できないので注意してください。
できるだけキー操作(Shift・Ctrl)の一時切り替えを使用する方が余計な不具合が起こりにくいです。
選択範囲の新規作成
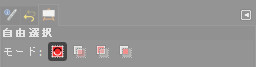
選択範囲を新規に作成します。(以前の選択範囲は消滅)
デフォルトはこの「新規作成」状態です。
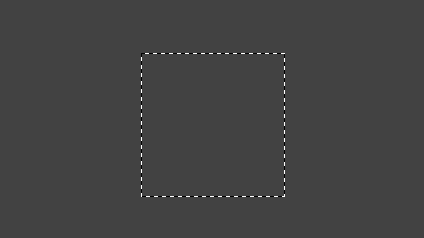
選択範囲に加える
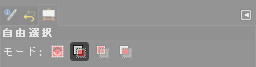
選択範囲に加える:Shift
現在の選択範囲に対して、新たに別の選択範囲を追加して統合します。
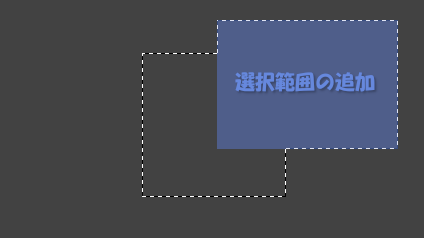
選択範囲から除去する

選択範囲から除去する:Ctrl
現在の選択範囲から指定した選択範囲を削除します。選択範囲の中を切り抜いて縁を作りたい場合に便利です。
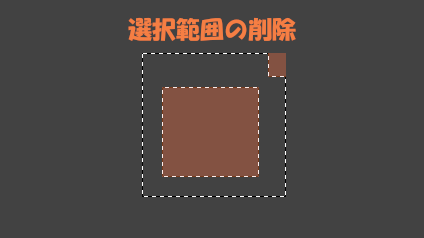
現在の選択範囲との交差部分を選択する
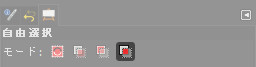
現在の選択範囲との交差部分を選択する:Shift + Ctrl
現在の選択範囲と交差する部分を選択します。
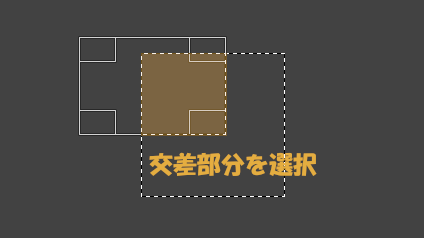
なめらかに

「なめらかに」にチェックが入っている場合、選択面の境界にアンチエイリアス処理を行います。
アンチエイリアスとは色の境目のジャギーを軽減し滑らかに見せる処理です。下の画像は楕円選択で円状に選択しその中を塗りつぶした例です。
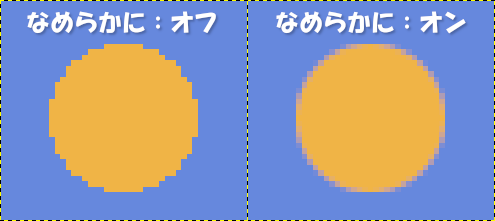
「なめらかに」を有効にして範囲選択すると、その後の描画(塗りつぶし)でアンチエイリアス処理され、境界のギザギザが解消されているのが分かります。
境界をぼかす

「なめらかに」と似ており境界面の色を徐々に背景色に変化させます。「境界をぼかす」ではぼかしの半径を設定可能です。

まとめ
GIMP選択ツールのツールオプション共通項目について各項目の内容を紹介しました。
- 選択範囲の新規追加・加算・除去を切り替える「モード」
- 選択範囲の境界を滑らかに処理(アンチエイリアシング)する「なめらかに」
- 選択範囲の境界を指定した値でぼかす「境界をぼかす」