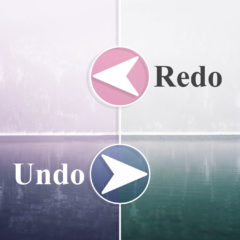Photoshopは画像合成・フォトレタッチ・アニメーション等なんもできる高機能なAdobeの画像編集ソフトです。
この記事ではPhotoshopの購入方法とインストール手順を紹介します。Photoshopを始めようと思っている人はぜひ参考にしてPhotoshopを始めてみてください。
Photoshopのプラン
AdobeのCreative Cloudアプリを使用する場合、プランを選択する必要があります。
Photoshopが利用できるプランは3つあります。
- フォトプラン
- 単体プラン
- コンプリートプラン
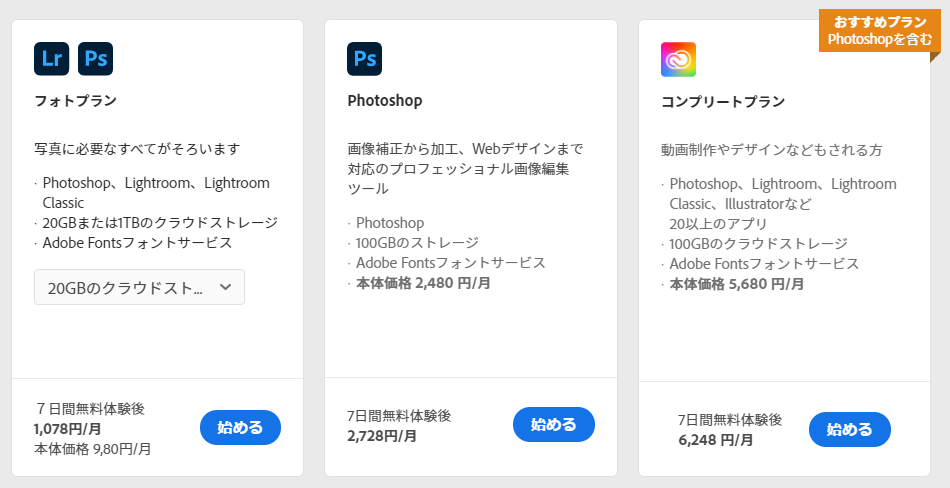
Photoshopだけを使うならフォトプラン、Adobe製品すべてを使いたい場合はコンプリートプランがおすすめです。
フォトプラン
フォトプランは画像や写真編集に必要な機能がすべてそろっているプランです。PhotoshopとLightroomが使用できます。
年間費用は12,936円で最も使いやすく、Photoshopだけを使用するのであればフォトプラン一択です。
フォトプラン
- Photoshop
- Lightroom(マルチデバイス)・Lightroom Classic(デスクトップ向け)
- 20GBのクラウドストレージ
- 年間費用:12,936円
単体プラン(Photoshop)
Adobe製品の中から1つを選んで使用するプランです。
単体プランはPhotoshop以外を選択するときに有効なプランです。Photoshopだけを使いたい場合はフォトプランの方が優れているので選ぶ必要はありません。
コンプリートプラン
写真編集だけでなくWebデザインや動画編集もこなせるプランです。PhotoshopやIllustratorなどAdobeの20種類のアプリを使用できます。
コンプリートプラン
- PhotoshopやIllustratorなど20種類のアプリ
- 100GBのクラウドストレージ
- 年間費用:74,976円
購入前の確認項目

Photoshopを購入する前に知っておくべき項目をまとめています。アプリ購入前に参考にしてください。
買い切りはできる?
できません。Creative Cloudのアプリケーション(PhotoshopやIllustrator)はすべてサブスクリプションになります。
料金の支払い方法は、月々払い・年間一括払いの2択です。
購入にアカウントは必要?
Photoshopの購入にはAdobe ID アカウントが必要です。
購入時に登録したメールアドレスが自動で「Adobe ID アカウント」として登録されます。アカウントを事前に作成する必要はありません。
学生・教職員向けの割引について
学生・教職員向けの割引を受ける場合、教育機関(大学・短大・専門学校・高校・中学校・小学校等)に在籍している必要があります。
在籍の証明には、学生証・成績表・成績証明書等の教育機関が発行した文書が必要です。
購入資格の証明書は、教育機関が発行した文書であって、お客様の名前、教育機関名、および現在の日付が記載されたものである必要があります。
学生・教職員向け購入資格 – Adobe
購入後プランを変更するとどうなるのか?
プランを変更すると次のように処理されます。
- 既存のプランがキャンセルされ払い戻しが行われる
- 新しいプランはすぐに有効になり、新しいプランの料金が請求される。
- 毎月の請求日はプランを変更した日付に変更される。(年間プランの場合は1年後になる)
プランを変更すると既存のプランはキャンセルされて払い戻されます。変更時期を気にする必要はありません。
起動にオンライン接続は必要?
Photoshopはダウンロード型のソフトウェアなのでインターネット接続は不要です。PCにインストールしてライセンス認証するときのみインターネット接続が必要になります。
何台のPCにインストールできる?
1ライセンスにつき2台のデバイスにインストールできます。3つ目以降をインストールする場合は、以前にデバイスのどれかを無効にする必要があります。
購入方法
Photoshopは7日間無料で始めることができます。まずは無料で試してみましょう。Adobeの公式サイトへアクセスしてください。
無料で始めるをクリックします。
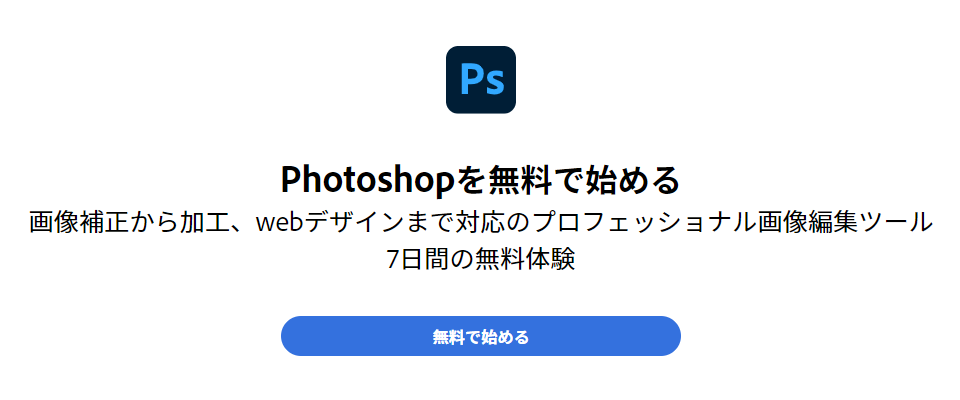
プランの選択
利用するプランを選択します。学生や教職員の人は学生・教職員向けを選択すると割引が受けられます。
ここではフォトプランを選択します。始めるをクリックしてください。
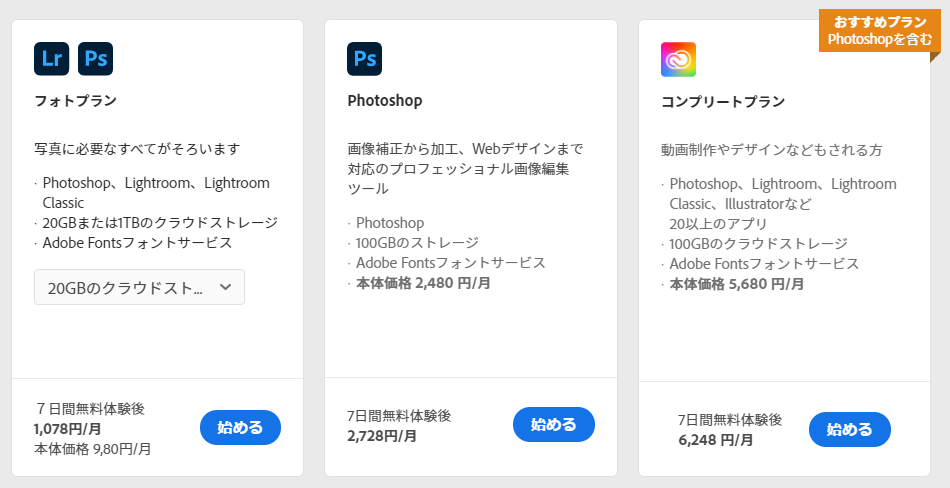
メールアドレスと契約(支払いのプラン)を設定します。ここで設定したメールアドレスはAdobe IDとして登録されます。
契約は以下の2つから選択してください。
- 年間プラン (月々払い) 1,078円/月
- 年間プラン (一括払い) 12,936円/月
続行を押して次に進みます。
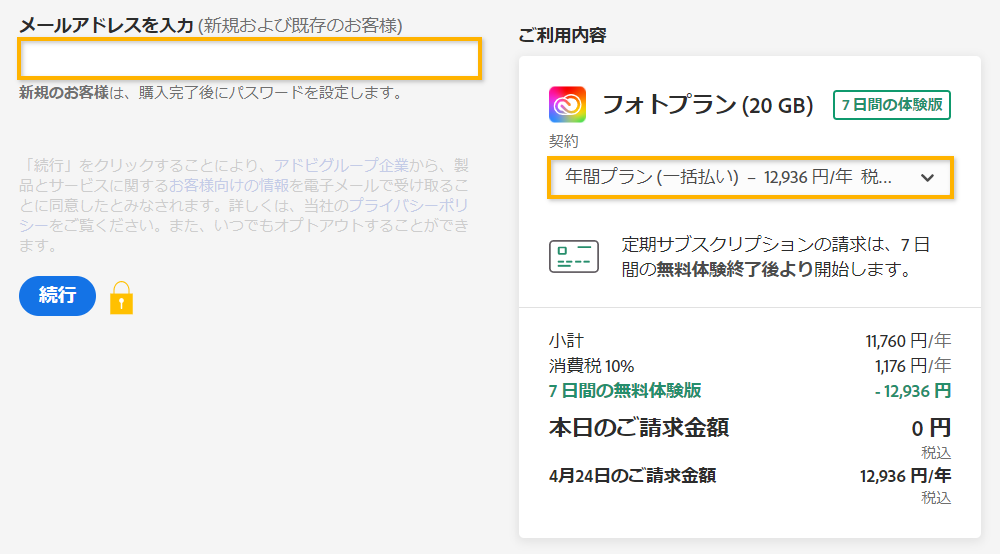
支払い方法の設定
支払い情報を設定します。
無料体験版では7日間の無料期間が終了後、自動的にサブスクリプション(定期購入)に移行します。無料期間中に解約すると料金は請求されません。初回注文後14日以内の解約すると全額を払い戻されます。
無料体験版の場合、一括払いでもクレジットカード払いしか利用できないようです。
クレジットカード情報と個人情報を入力してください。会社情報・電話番号は必須ではありません。
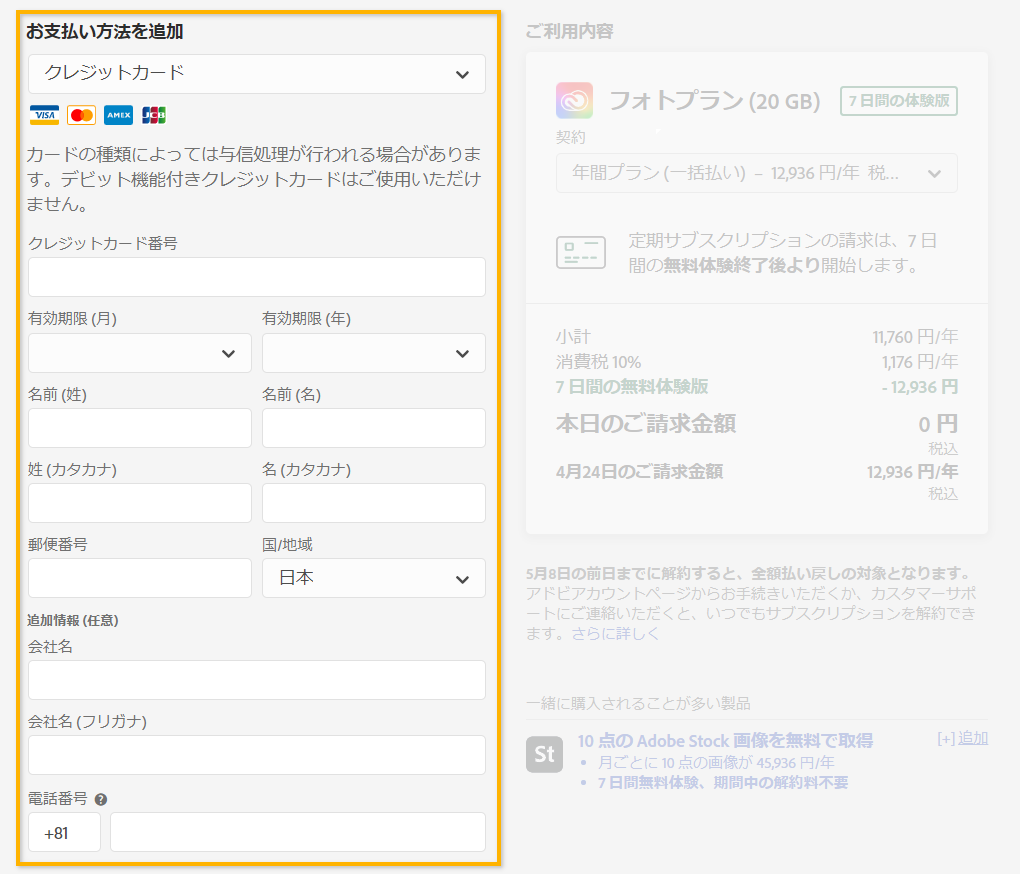
情報を入力後無料体験版を始めるをクリックします。
パスワードの設定
Adobe IDのパスワードを設定します。パスワードを設定をクリックしてください。
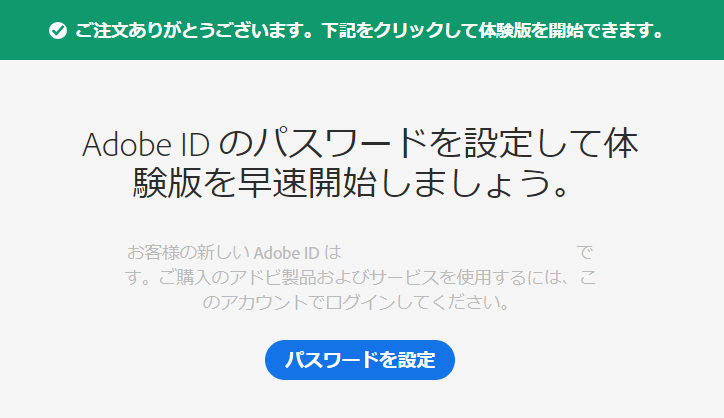
パスワードを入力して続行を押してください。
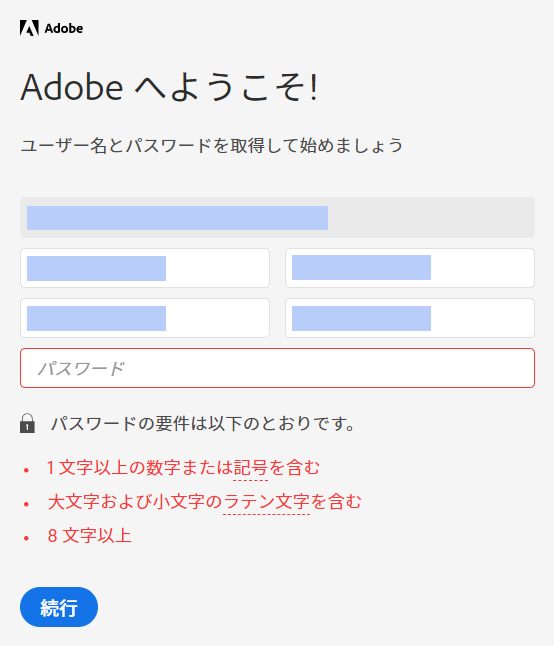
続行を押すとパスワード設定完了です。Lightroomがダウンロードされるかもしれませんが、必要ない場合は無視してOKです。
インストール方法
購入後はPhotoshopのインストールを行います。Adobeアカウントへログインしてください。
インストーラをダウンロードする
アプリとサービスを使用をクリックします。
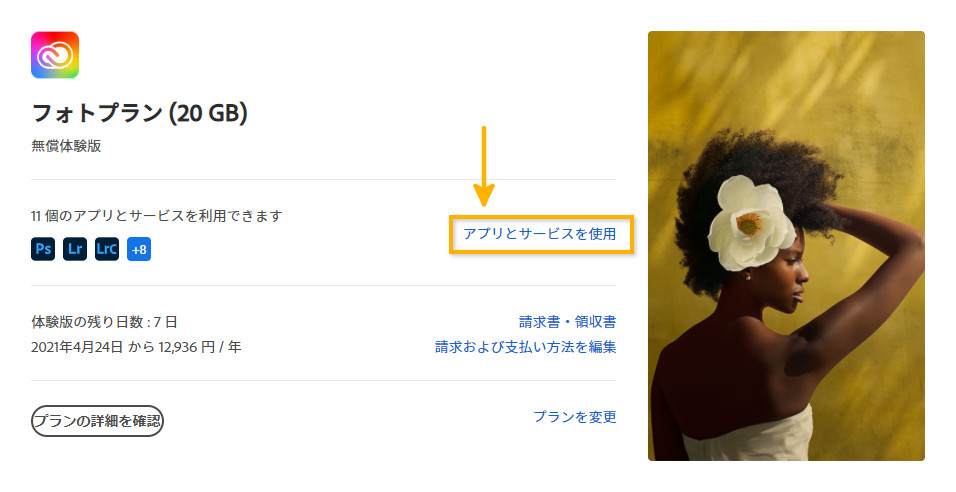
Photoshopのダウンロードを押すとPhotoshop_Set-Up.exeがダウンロードされます。
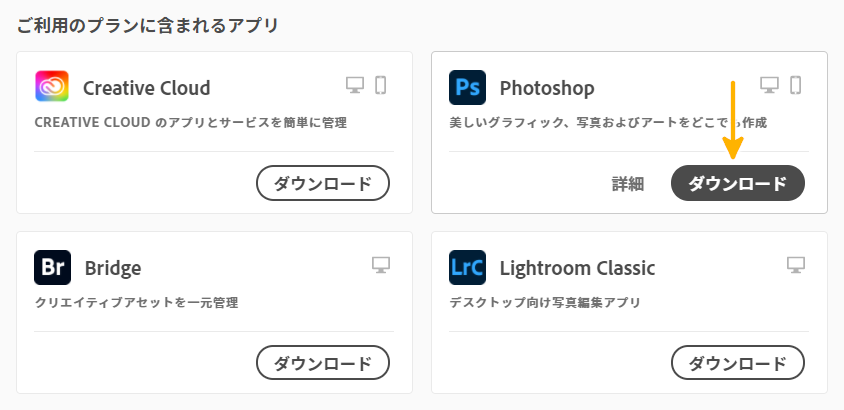
Photoshopのインストール
Photoshop_Set-Up.exeを実行します。
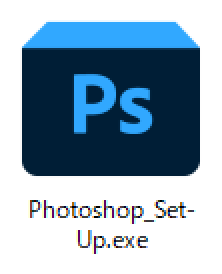
アカウント認証を行います。続行をクリックします。
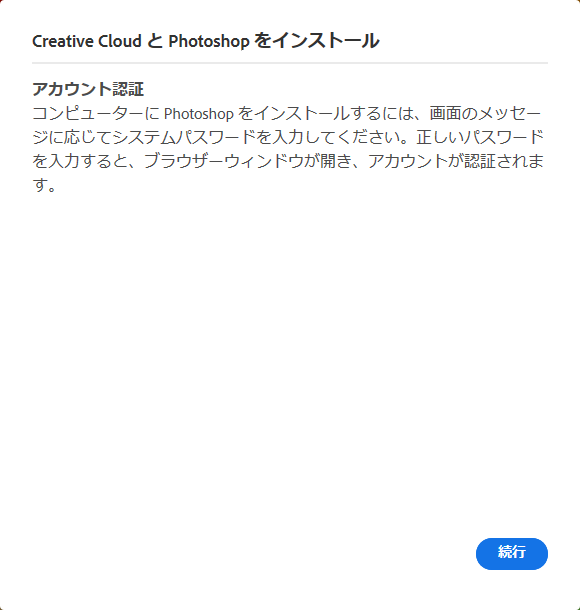
「アプリがデバイスに変更を加えることを許可しますか?」と聞かれた場合は「はい」を押してください。
画面に従ってAdobeアカウントにログインします。すでにログインしている場合はボタンを押すだけでOKです。
認証後インストール開始を押してPhotoshopをインストールします。Photoshopの初回セットアップ時にはCreative Cloudの管理アプリも同時にインストールされます。
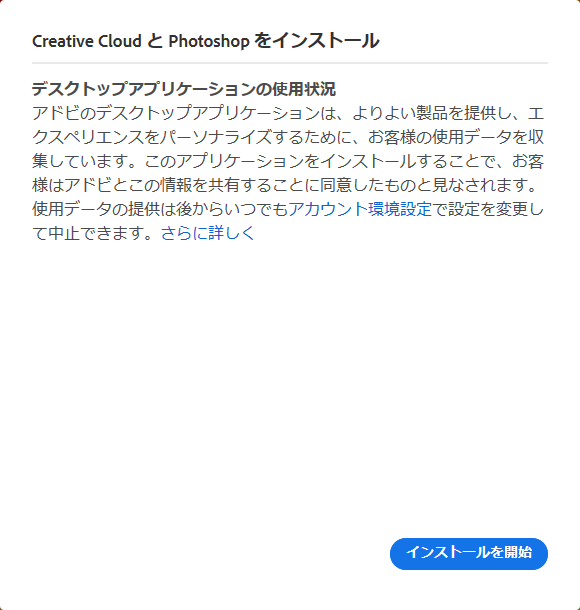
インストールが終了するまで時間がかかるのでしばらく待ってください。インストールが完了するとPhotoshopが自動的に起動します。
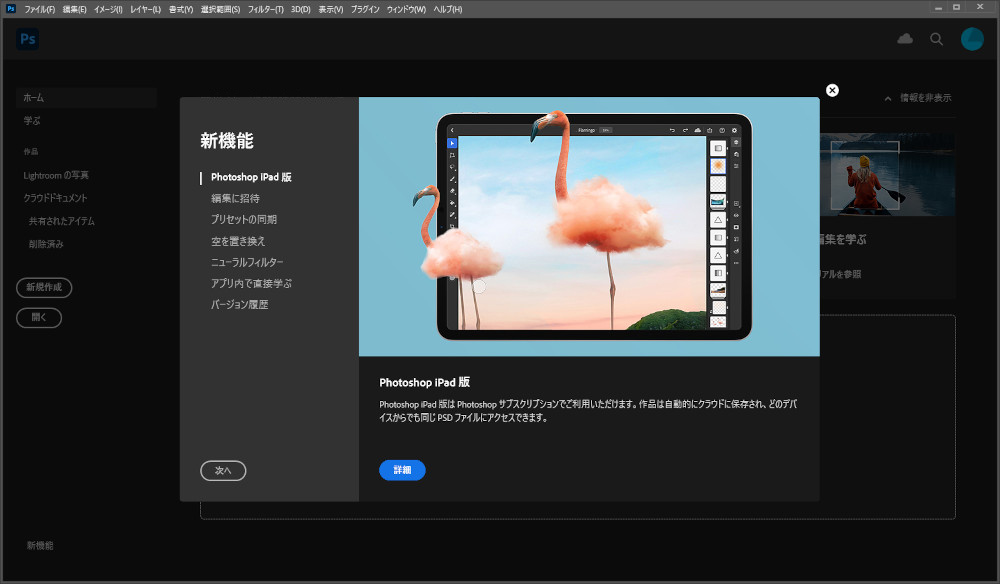
無事に起動すればインストール完了です。Photoshopを使ってみてください。
まずは無料で試してみる
Photoshopの購入方法とインストール手順を紹介しました。
Photoshopは7日間無料で始めることができます。
Photoshopを始めようと思っている人・画像編集の仕事をしてみたい人は、画像合成・フォトレタッチ・アニメーション等なんもできる高機能な画像編集ソフトをぜひ使ってみてください。自身のスキルアップにつながり仕事に活かせます。