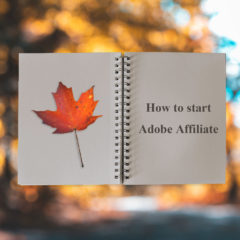PhotoshopやIllustratorで何気なく使っているスマートオブジェクト。スマートオブジェクトの特徴を知っているでしょうか?
スマートオブジェクトは元画像のデータと画質を保ったまま編集できるオブジェクトですが、それだけではありません。非常に便利な機能を持っています。
この記事ではPhotoshopやIllustratorで扱うスマートオブジェクトの特徴とメリットとデメリットを紹介します。
スマートオブジェクトとは
難しそうな名称ですが、スマートオブジェクトはレイヤーの一種です。Photoshopではレイヤーと同じように操作することができます。
スマートオブジェクトは画質が劣化しない
スマートオブジェクトの大きな特徴はレイヤーを変形しても画質が劣化しないことです。
スマートオブジェクトは参照元の画像データを保持しており、変形・拡大縮小・回転を行っても元データが壊れません。編集中の画質劣化防止に大きな効果があります。
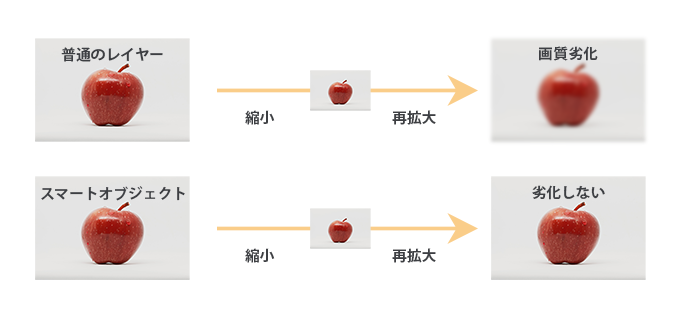
スマートオブジェクトに変換する方法
スマートオブジェクトを使うにはレイヤーをスマートオブジェクトに変換します。
レイヤーを右クリック > スマートオブジェクトに変換
普通のレイヤー(ラスタライズレイヤー)とスマートオブジェクトは互いに変換することが可能です。スマートオブジェクト化したレイヤーには下画像のようなアイコンが表示されます。
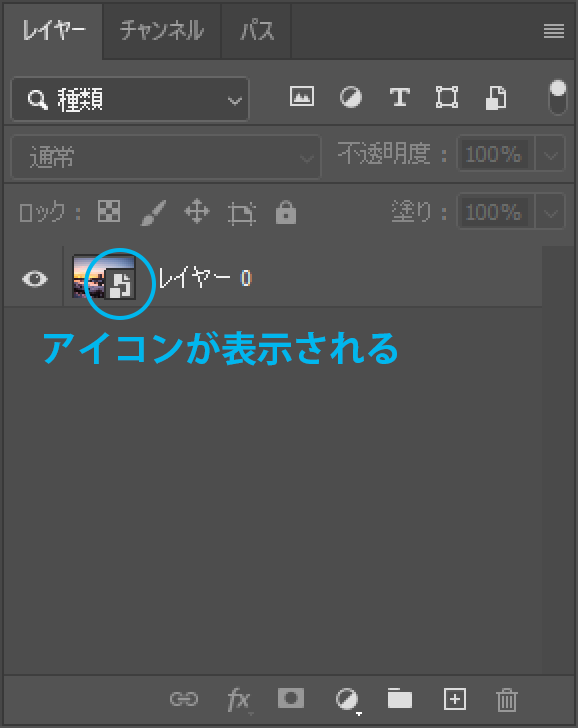
スマートオブジェクトのメリット
画像編集では何度も細かい調整を行うことが多いです。画像を変形するたびに画質が劣化するラスタライズレイヤーよりも、元画像データを保持しておけるスマートオブジェクトの方がメリットが大きいです。
適当に使っても便利なスマートオブジェクトですが、細かな特徴を理解すればより便利に使いこなすことができます。
スマートオブジェクトのメリット
- ベクター画像をPhotoshopで扱える
- 画像データを非破壊的に編集できる(劣化しない)
- フィルターを後から編集できる
- コピーしたスマートオブジェクトに同じ変更が適用される
画像データを非破壊的に編集できる
上でも述べたように、スマートオブジェクトを使えば元画像のデータを保ったまま何度も調整できます。
ベクター画像をPhotoshopで扱える
Photoshopはラスター画像を扱うソフトウェアですが、スマートオブジェクトを利用するとベクター画像も扱えるようになります。
画像にはベクター画像とラスター画像の2種類があります。
ラスター画像とベクター画像
- ラスター画像:ドットの集まりで表現された画像
- ベクター画像:数式で表された図形を用いた画像
ラスター画像は写真でよく見るようなドットの集まりで構成されている画像です。ラスター画像は拡大すると見た目が崩れていきます。一方ラスター画像は数式で表された図形を表現する画像です。フォントと同じようにいくら拡大しても輪郭が劣化しないのが特徴です。
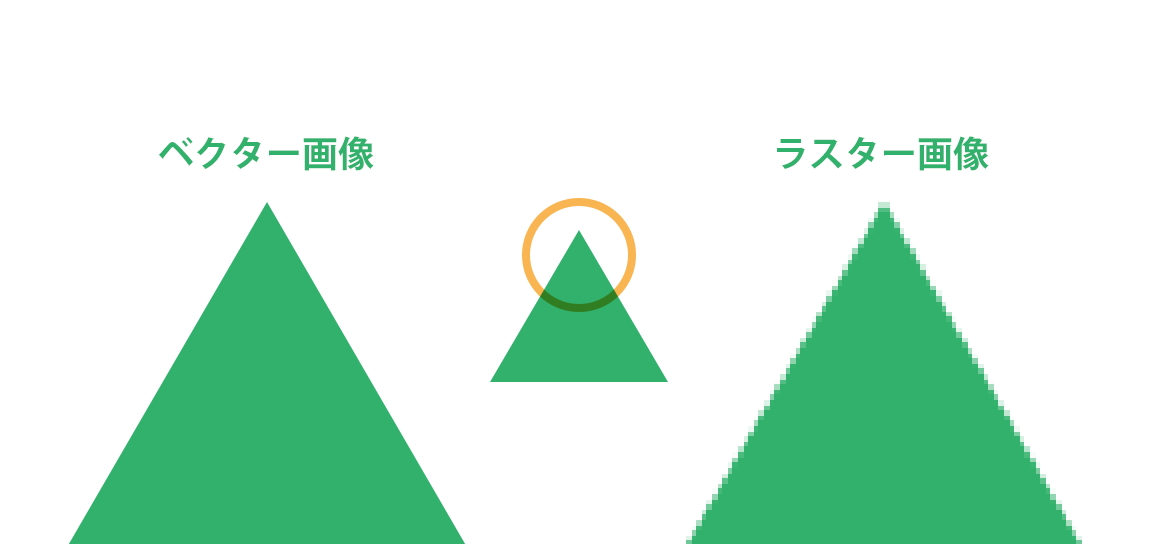
フィルターを後から編集できる
通常のレイヤーにフィルターを適用すると画像に対して直接フィルターがかかります。これでは後からの調整ができません。
スマートオブジェクトを使うとこの問題は解決できます。
スマートオブジェクトに対してフィルターをかけるとスマートフィルターが適用されます。スマートフィルターはレイヤースタイルと同様に後からの変更が可能です。
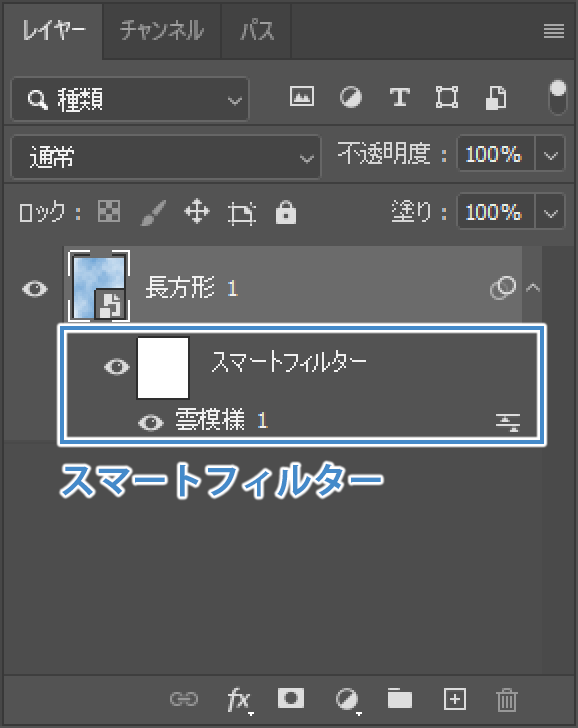
複製先に同じ変更が適用される
スマートオブジェクトのコピーを作成してコピー元に変更を加えると、他のコピーにも同一の変更が適用されます。コピーを編集した場合も同じです。この機能は同じオブジェクトの調整が楽になるのがメリットがあります。
コピーしたスマートオブジェクトには「(レイヤー名) のコピー」という名称が付きます。
例えば背景が赤のスマートオブジェクトをコピーした後「コンテンツを編集」機能で複製元レイヤーの色を黄色に変更すると、コピーしたすべてのレイヤー色が黄色に変わります。
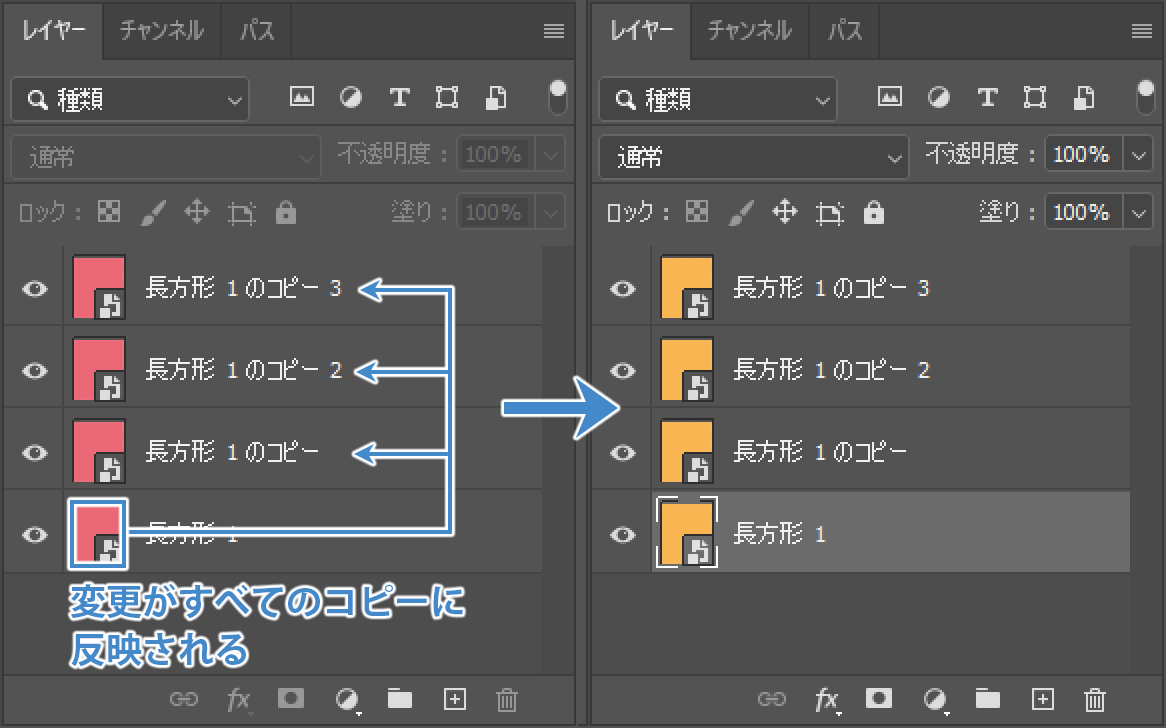
スマートオブジェクトのデメリット
スマートオブジェクトは便利な反面デメリットもあります。ただしそこまで重要な内容ではないので気にする必要はあまりないかもしれません。
スマートオブジェクトのデメリット
- PCリソースの消費が増えて重くなる
- PSD形式で保存したときの画像容量が増える
PCリソースの消費が増えて重くなる
スマートオブジェクトは元画像データをそのまま保持します。
画像サイズが大きいとそれだけPCのリソースを消費することになります。
Photoshopでは特にメモリを喰うことが多く、スペックが低いPCで大量のスマートオブジェクトを使っていると重くなる原因にもなります。
PSDで保存したときの容量が増える
上と同様にスマートオブジェクトはpsd形式で保存したときの画像容量を増加させます。
下画像は2400pxの画像を通常のレイヤー(ラスタライズ)とスマートオブジェクトで保存した例です。実に2倍近い容量差ができているのが分かります。
- ラスタライズして保存したPSD:16.9MB
- スマートオブジェクト化して保存したPSD:33.9MB
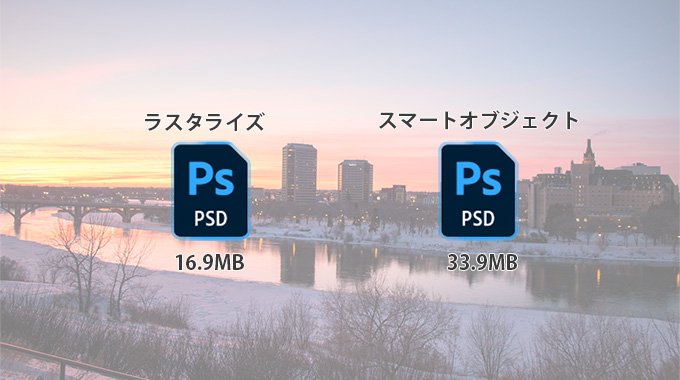
スマートオブジェクトの編集
スマートオブジェクトを編集する
スマートオブジェクトは元のコンテンツデータをそのまま保持しています。このコンテンツは編集可能です。
スマートオブジェクトを編集する
- メニューバー > レイヤー > スマートオブジェクト > コンテンツを編集
- レイヤーを右クリック > コンテンツを編集

コンテンツを編集をクリックすると選択中のレイヤーが別タブで開きます。
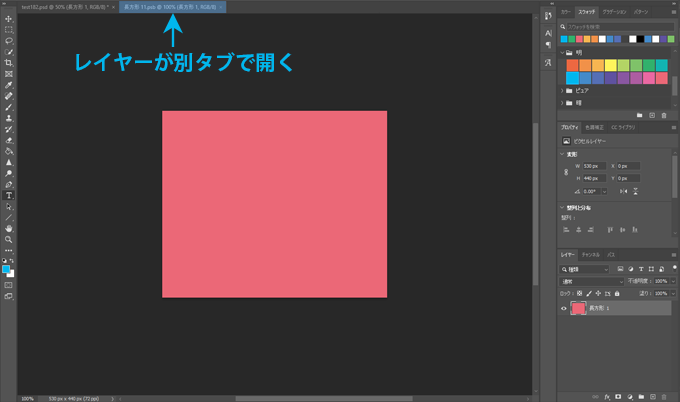
この状態で編集を行い保存(Ctrl+S、command+S)すると元のスマートオブジェクトに反映されます。これでラスタライズすることなくスマートオブジェクトを編集できました。
スマートオブジェクトの解除
スマートオブジェクトは複数のレイヤーをまとめて1つのレイヤーにすることができます。スマートオブジェクト化したレイヤーを再び分離して元に戻すには「レイヤーに変換」を使用します。
スマートオブジェクトを右クリック > レイヤーに変換
これでスマートオブジェクトが解除されて元のレイヤーに戻ります。
スマートオブジェクトは画像劣化を防ぐ
PhotoshopやIllustratorで扱うスマートオブジェクトのメリットとデメリットを紹介しました。
スマートオブジェクトは圧倒的にメリットが大きいです。特に編集中の画像劣化を防いでくれるので画像の仕上がりに大きな影響があります。スマートオブジェクトの特徴を理解してぜひ活用してください。