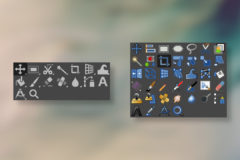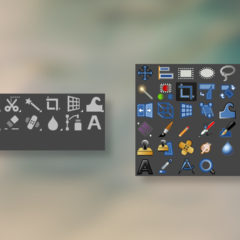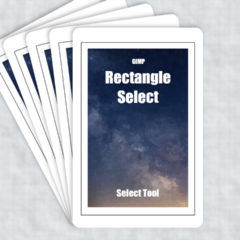Web関係の作業や仕事をする上で画像編集ツールは欠かせません。最近ではWeb上で行える画像編集サービスも多く登場している一方でダウンロード型のソフトウェアは少ないです。そしてをダウンロード型を利用したい人は数多くいるでしょう。
GIMPはダウンロード型で無料で使用できる高機能な画像編集ソフトウェアです。
この記事では最新の日本語版GIMP(ギンプ)2.10のダウンロードとインストール方法を解説します。なおWindows環境での説明になります。
GIMPとは
GIMPはオープンソースの画像編集・加工ソフトウェアです。ライセンスはGNU GPLで配布されているため無料で使用できます。最近Web上の画像編集サービスが増えてきた中でGIMPはダウンロード型のソフトウェアです。
GIMPはフリーソフトですがPotoshopなどの有料ソフトウェアと同様に高度な画像編集に必要な機能を全て揃えています。パスの指定・画像合成・ぼかしや強調といった各種フィルター機能・グラデーションといった機能を自在に使えるでしょう。その分使い方は多少複雑ですがプロのWebデザイナーも使用しているGIMPがあれば画像編集で困ることはありません。
GIMPはWindows・Mac・Linuxなど主要なOSに対応しておりほとんどの環境で使用できます。GIMPはこれからWebデザインの場面で画像を扱いたい人におすすめできる無料の素晴らしい画像編集ソフトです。
GIMPのダウンロード
公式サイトからGIMPのインストーラをダウンロードします。

右側オレンジ色のダウンロードボタンを押してGIMPをダウンロードします。サイトは英語ですがGIMPのインストーラは自動的に日本語をインストールしてくれるので心配はいりません。
GIMPのインストーラには32bitと64bitの両方が入っています。どちらかを選ぶ必要はなくこちらも自動で適切な方をインストールしてくれます。
GIMPのインストール方法
GIMPを日本語でインストール方法を解説します。GIMPのインストール方法は難しくありません。なお日本語は自動でインストールされます。
ダウンロードしたインストーラをダブルクリックで起動してください。
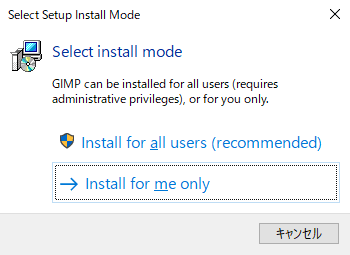
下の Install for me onlyをクリックします。
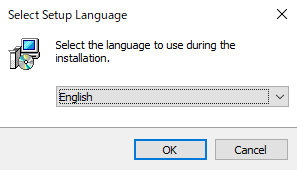
言語の選択ですがこれはインストーラの言語設定です。インストールされるGIMPの言語設定ではありません。GIMPは自動的に日本語でインストールされます。なおインストーラの言語設定に日本語はありません。
ここはそのままOKを押しましょう。
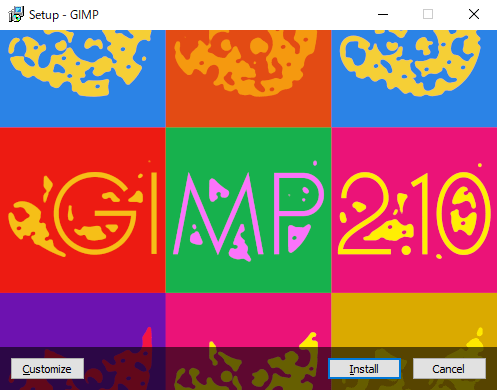
Installを押すとGIMPのインストールが開始されます。
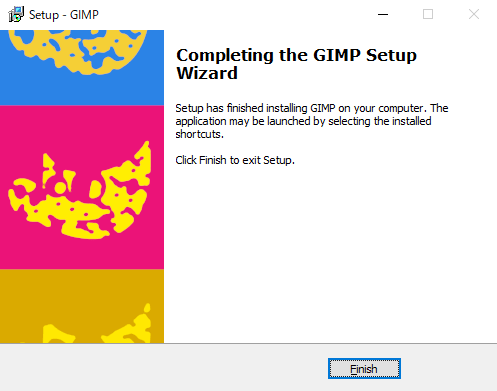
GIMPのインストールが完了しました。
カスタムインストール方法
GIMPのカスタムインストール方法を紹介します。GIMPのインストール場所やインストールするコンポーネント・モジュールを自分で設定したい場合にはこちらの方法を行ってください。
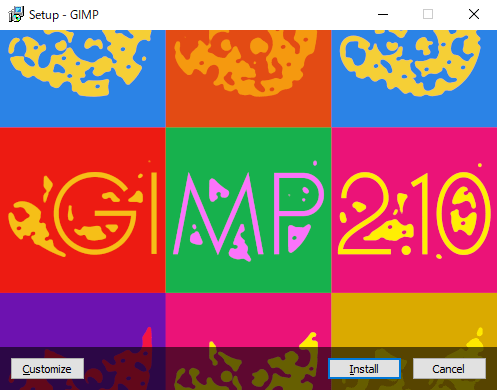
この画面で左下のCustomizeボタンをクリックします。
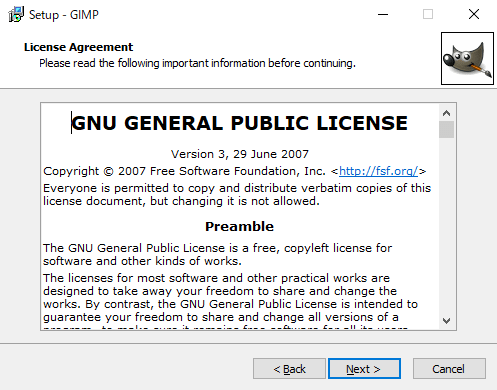
GNU GPLライセンスの同意確認画面です。Nextを押してください。
コンポーネントの選択
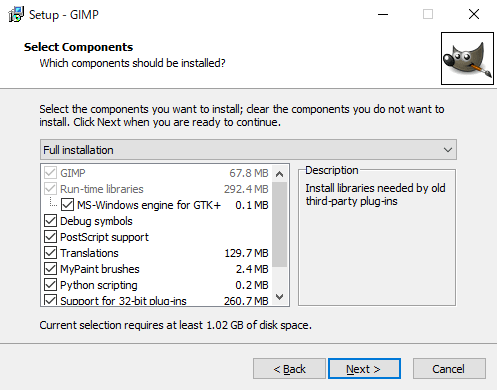
インストールしたいコンポーネントを選択します。 選択可能なコンポーネントは次の通りです。(Windows環境の場合)
- MS-Windows engine for GTK+
- Debug symbols
- PostScript Support
- Translations
- MyPaint brushes
- Physon scripting
- Support for 32-bit plug-ins
■MS-Windows engine for GTK+
WindowsのためのGTK+オプションです。チェックを入れるとGIMPの見た目がよりWindowsアプリケーションに近づきます。
■Debug symbols
GIMPデバッグのためのヘルプ情報を含めます。
■PostScript Support
外部プログラム(postscript)の読込みを許可します。GIMPでは画像の読込み・書込みに様々なプラグインを使用しています。これらプラグインが外部プログラム(postscript)を使用するのはよくあることです。不具合を避けるためにもPostScript Supportにはチェックを入れておくことをおすすめします。
■Translations
翻訳ファイルを適用するかどうかです。チェックを入れると日本語がインストールされます。チェックを外すと英語のGIMPがインストールされます。
■MyPaint brushes
MyPaintブラシのデフォルトセットをインストールするかどうかです。ブラシには鉛筆・筆・万年筆・チョークなど様々な種類が存在しています。
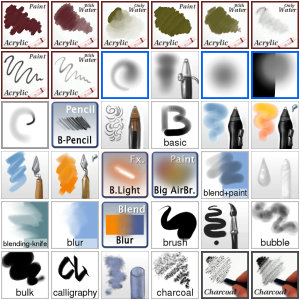
■Physon scripting
プログラミング言語「Physon」で書かれたスクリプトを使用できるようになるオプションです。
■Support for 32-bit plug-ins
32bitのスクリプトをサポートするかどうか。このオプションを使用するためには上記「Physon scripting」が必要です。
インストールフォルダの選択
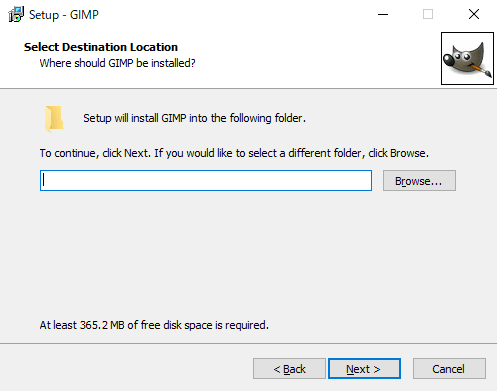
GIMPをインストールするディレクトリを選択します。
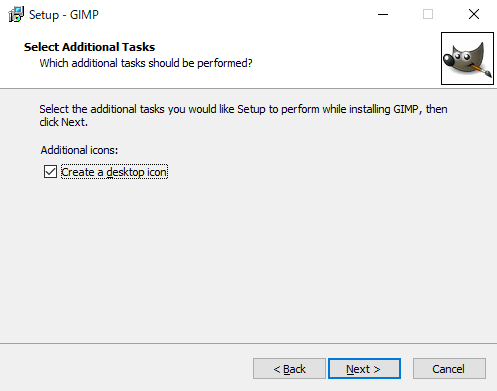
デスクトップにアイコンを作成する場合は create desktop iconにチェックを入れます。Nextを押せばインストール開始。
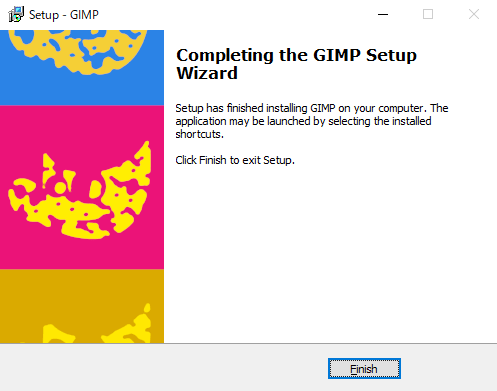
Gimpのインストール完了です。
GIMPを起動する
インストール完了後は起動確認をします。
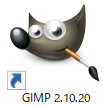
アイコンをダブルクリックしてGIMPを起動します。

GIMPの初回起動時は初期化を行うので立ち上がりが少し遅いです。
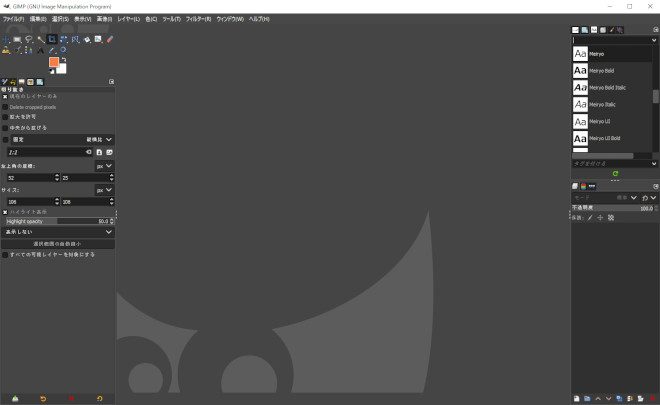
無事に立ち上がれば完了です。なおこの画面は設定を行った後なので左上のアイコンあたりが初期画面と少し違っています。
自分が使う最小限の使い方を覚える
日本語版GIMP(ギンプ)のダウンロードとインストール方法を紹介しました。GIMPは高機能である分使い方が少し難しく中級者から上級者向けですが、慣れれば問題はありません。
難しい機能は放置して自分が使う最小限の使い方を最初に覚えれば使い続けることができます。
使っていれば基本操作には慣れるので徐々にGIMPの使い方を覚えていってください。