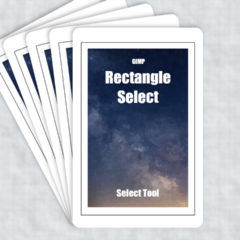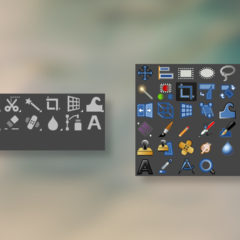この記事ではGIMPの前景抽出選択ツールの使い方を紹介ます。
前景抽出選択とは、レイヤーから前景となる対象を抽出して選択するツールです。
前景抽出選択を使えば、複雑な背景を持つ画像でも簡単に範囲選択できるので、画像の切り抜きが非常に楽になります。とても便利なのでぜひ活用しましょう。
GIMP2.10では前景抽出選択の微調整機能が改善されています。
前景抽出選択ツール
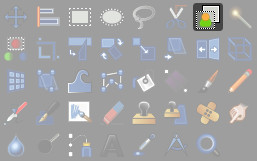
前景抽出選択ツールを使う方法は次の2つです。
- ツールボックス内の前景抽出選択をクリック
- メニューバーのツール > 選択ツール > 前景抽出選択
他の選択ツールとは違い前景抽出選択にはショートカットがありません。
前景抽出選択ツールの使い方
前景抽出選択ツールを使って前景(対象物)を選択する方法を紹介します。
前景抽出選択で対象を囲う
まず始めに抽出する対象である前景を前景抽出選択を使って囲みます。
前景抽出選択の範囲選択方法は自由選択ツールと同じです。

前景抽出選択のマスク編集
前景を囲んだ後は前景をより正確に抽出するためにマスクの編集を行います。
前景を囲んだ後にEnterを押すと下の様な青いマスクが表示されポインタがブラシに変化します。

マスクの各部分の名称です。

- 前景:抽出する対象となる部分
- 背景:薄い青色の部分(前景の一つ外側)
- 不明部分:濃い青色の部分(最初に選択した範囲の外側)
前景を抽出する
前景を抽出するため、おおまかに全体をブラシで描きます。
画面全体が青く表示された時点でポインタがブラシに変わるのでそのまま描画すればOKです。
全体の描画は適当で構いませんが、必ず前景内だけを描いてください。背景が混ざるとキレイに抽出できません。
また全体の描画に使用する色は前景と異なる色を使用する方が良い結果になります。

前景と背景の色がはっきり分かれている場合は少ない塗りつぶしでも十分です。
大まかに前景を塗りつぶしたあとはマスクを確認します。
GIMPの画像ウィンドウ右上に前景抽出選択のオプションウィンドウが表示されているのでマスクのプレビューにチェックを入れましょう。
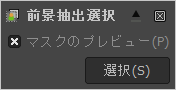

マスクの結果が表示されました。
抽出部分を範囲選択する
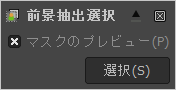
抽出部分を範囲選択するには、前景抽出選択オプションの選択をクリックします。

抽出範囲が選択されました。
選択範囲内にどうしても気になる部分が存在する場合は自由選択ツールを使い選択範囲追加・部分削除で調整しましょう。
選択後はコピー&ペーストや切り抜きで前景を取り出して目的の操作に使用してください。
前景抽出選択を使えばもふもふな画像も綺麗に切り抜くことができますよ。

■選択範囲に関連する操作
前景抽出選択の設定項目
前景抽出選択ツールの設定項目につて説明します。
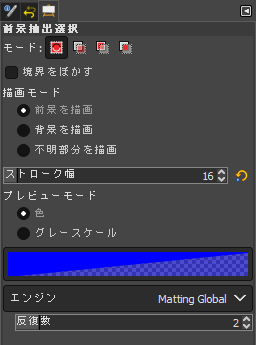
選択ツールの共通設定項目については選択ツールのツールオプション共通項目についてを参照してください。
描画モード
前景抽出選択でブラシ描画する際には3つのモードを使用できます。
- 前景を描画
- 背景を描画
- 不明部分を描画
前景を描画:抽出したい前景部分を描画します。デフォルトでは「前景を描画」モードです。

背景を描画:背景部分を描画します。前景を描画中に誤って背景部分を塗ってしまったときの修正に用いることができます。
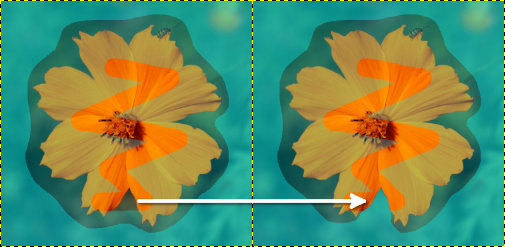
不明部分を描画:最初に選択する範囲を描画できます。はじめの選択で囲いに失敗した場合の修正として利用します。
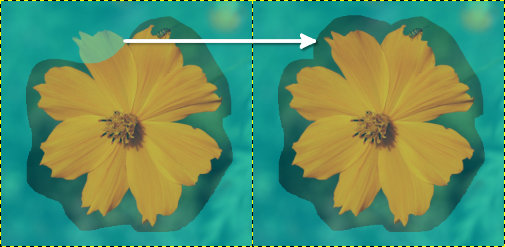
ストローク幅

ブラシのサイズを変更します。マウスカーソルを上に置きマウスホイールで調整すると楽に値を変更できます。
ストローク幅の変更はマスク編集時の細かな調整に便利です。
プレビューモード
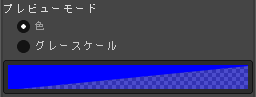
マスクの表示色を設定します。
色:デフォルト色は半透明の青。表示色は自由に変更できます。
グレースケール:マスクを黒と白で表示するためにGIMP2.10で追加された機能です。表示はレイヤーマスクと似ています。
エンジン
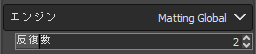
前景の抽出に使用できるエンジンは次の2種類です。
- Matting Global
- Matting Levin
Matting Globalがデフォルトです。Matting Levinは処理時間が長くなりますが結果がきれいに仕上がります。
反復数はアルゴリズムの繰り返し回数です。回数を増やすとマスクの結果が改善する可能性がありますが、処理時間も増えます。

上の画像はMatting GlobalとMatting Levinの比較です。Matting Globalは前景と背景の境界を半透明で取得する場合が多いのに対し、Matting Levinは縁をはっきりと取得しています。
修正を重ねるとMatting Levinの方がきれいに抽出できる場合が多いです。
前景抽出選択が青くならない場合
前景抽出選択が青くならない・使えない場合は下記項目を確認してください。
- 描画モードは「前景を描画」になっているか
- 範囲選択した後にEnterキーを押しているか
- プレビューモードが「グレースケール」になっていないか
- 選択範囲が非表示になっていないか(Ctrl +Tで切り替える)
最後に
GIMPの前景抽出選択ツールの使い方を紹介しました。
前景抽出選択は複雑な選択を簡単に行えるとても便利なツールです。使い方を覚えて画像の切り抜きに活用しましょう。