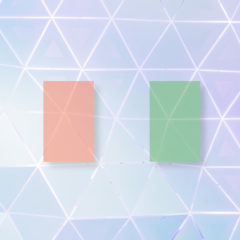この記事では写真や画像を3Dオブジェクトのように回転させて別アングルから見た画像を作成する方法を紹介します。GIMPの3D変換ツールを使った方法です。
3D変換は画像を立体的に回転させるので、上・下・斜めなど様々な方向から見た画像を表現することができます。
3D変換ツールは立体的な配置の画像を作成したい場合や遠近感をつけたいときに役立つでしょう。
3D変換ツール
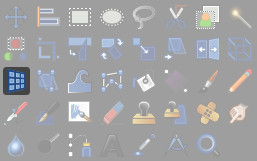
3D変換ツールは画像を立体図形のように3Dで回転させることができるツールです。
画像を重ねて斜めから見る・下から見上げる といったような表現ができます。

GIMPで3D変換ツールを使用する方法は3通りあります。
- ツールボックス内の3D変換をクリック
- メニューバーのツール > 変形ツール > 3D変換
- ショートカット:Shift + W
画像を3D回転させる
画像を3D回転してアングルを変える方法です。
3D変換ツールを選択して画像をクリックすると画像ウィンドウの右上に3D変換のダイアログが表示されます。
画像を3D回転させるにはダイアログ内の「回転」を選択します。

XYZの数値設定、または画像をマウスでドラッグすると画像が回転します。
回転はXYZの3軸をもとにした3D回転です。
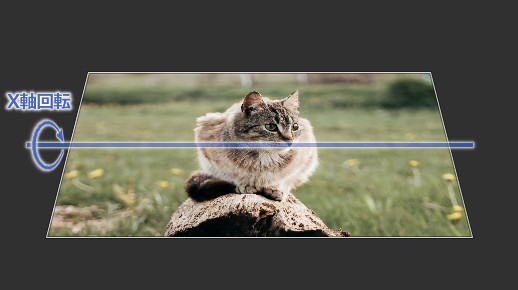

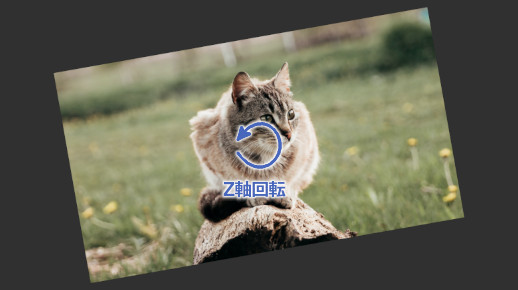
画像の回転は手動では思うように動かすのが難しいかもしれません。数値設定を利用しましょう。
複数のレイヤーを同じ角度に設定するときや一方向への微調整など、数値で設定する方が使いやすい場合が多いです。
X:30 Y:-40 に設定すると以下のようになりました。
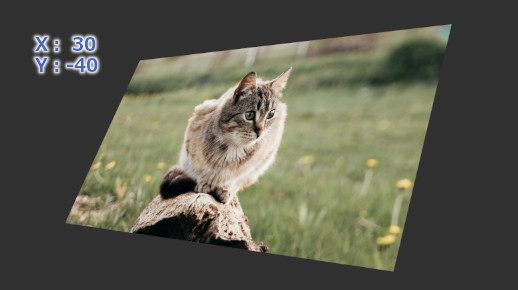
調整後に変形を押すと変更が適用されます。
数値を設定する場合はマウスカーソルを使う
GIMPではスライダー形式の数値設定にマウスホイールを使用することができます。
GIMPのスライダーは数値入力しようとするとスライダーが動いてしまう残念な仕様です。できるだけマウスホイールを使いましょう。
ShiftやCtrlを組み合わせるとさらに便利に値を調整できます。
- Shift + マウスホイール:一桁少なく調整
- Ctrl + マウスホイール:一桁多く調整
回転の中心を変更する
3D回転の中心を変更する方法です。
デフォルトでは画像の中心が回転の中心になっています。
ダイアログの右側にある設定点をクリックすると中心を変更できます。設定可能な点は9カ所です。
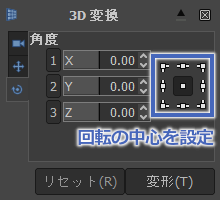
画像を3D空間上で移動させる(遠近感をつける)
主にZ軸方向への移動です。
Z方向(奥・手前)に移動させると遠近感を出すことができます。機能的には見た目を確認しながら拡大縮小機能できるリサイズ機能のようなものです。
画像を3D空間上で移動させるには、3D変換ツールダイアログ右側の「移動」を選択します。
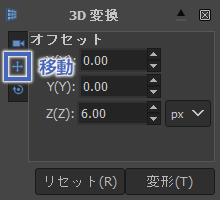
拡大縮小させて遠近感をつけたい場合はZの値を変更すればOKです。
Z値を大きくすると画像が奥側に遠ざかっていき縮小されたように見えます。逆にマイナス値にすると拡大したように見えます。(キャンバスからはみ出す)

Z値はCtrlを押しながらマウスを左右にドラッグすると見た目を確認しながら変更できて便利です。

調整後は変形を押しましょう。押し忘れると反映されません。
3D変換できないとき
3D変換ツールで回転や変形ができないときの対処法を紹介します。
3D変換できないときはまずツールオプションの設定項目を確認してください。GIMPでは設定ミスが原因でツールが使えない問題がよく起こります。
以下は3D変換ツールのデフォルト設定です。うまくいかない場合は設定を戻してみましょう。
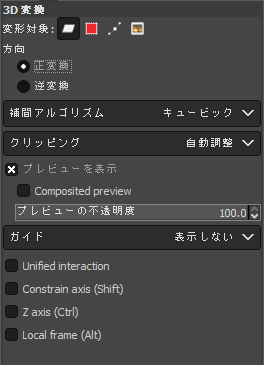
- 変形対称:レイヤー
- 方向:正変換
- 補完アルゴリズム:キュービック
- クリッピング:自動調整
- プレビューを表示:オン
- プレビューの不透明度:100%
- Unified interaction:オフ
- Constrain axis(Shift):オフ
- Z axis(Ctrl):オフ
- Local frame(Alt):オフ
3D変換ツールの設定を戻しても解決しない場合は原因が他にあると考えられます。
GIMPの一般的なトラブルシューティング項目も確認してみてください。
立体感をつけたいときに役立つ
写真や画像を3Dオブジェクトのように回転させて別アングルから見た画像を作成する方法を紹介しました。
3D変換ツールは立体的な配置の画像を作成したい場合や遠近感をつけたいときに役立つでしょう。レイヤーであれば何でも3D回転できるので文字も回転させることが可能です。