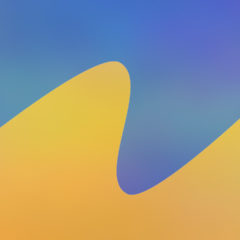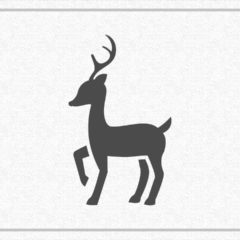GIMPには非常に多くのフィルターがありますが、数が多すぎて把握するのが大変です。
ぼかしや影の追加などメジャーなフィルターしか使っていない人もいるでしょう。
この記事ではGIMPで使ってみて個人的に便利だったフィルター・面白いフィルターの使用例を紹介します。フィルターを使えば特殊な視覚効果を簡単に実現できるので楽しいですよ。
線形モーションぼかし
線形モーションぼかしは左右上下へのブレを発生させて画像をぼかします。
線形モーションぼかしの使い方
フィルター > ぼかし > 線形モーションぼかし
線形モーションぼかしの例
背景に線形モーションぼかしをかけることで物体が素早く動いているような視覚効果を与えることができます。静止している物体に対して使っても動いているように見せることが可能です。
例えば止まっている車の背景に線形モーションぼかしを使えば、走っているように見えます。
下の画像では選択範囲を使って、走っている犬の画像の背景だけに線形モーションぼかしを適用しています。線形モーションぼかし使用後はより素早く動いているような見た目になりました。

放射形モーションぼかし
放射形モーションぼかしはぼかしフィルターの一種です。設定点を中心にして放射状に画像をぼかし、中心から離れるほどぼかし具合が大きくなります。
放射形モーションぼかしの使い方
フィルター > ぼかし > 放射形モーションぼかし
放射形モーションぼかしの使用例
線形モーションぼかしと同じく動きを表現することができます。
線形モーションぼかしが左右上下だったのに対し、放射形モーションぼかしをは奥から手前(手前から奥)への動きを表現することが可能です。
使用例としては奥から手前へ加速しているような迫力ある視覚効果を付与することできます。特に向かってくる物体に対して使うのが効果的でしょう。

ノイズ軽減
ノイズ軽減はその名の通り、画像内のノイズ減少させて滑らかな画像にするフィルターです。画像の見た目をあまり損なわずにノイズを綺麗に除去することができます。
ノイズ軽減の使い方
フィルター > 強調 > ノイズ軽減
フリー画像サイトでダウンローとした画像の中にはノイズ除去されていない未加工のままの写真や加工されていてもノイズが多い画像があります。
ノイズが多い画像の欠点は画像容量が無駄に大きくなることです。Webで使う画像に対してはノイズ軽減を使用して画像容量を削減しましょう。
下の画像では森林部分のノイズが特にひどいですが、フィルター適用後はノイズが格段に減っています。
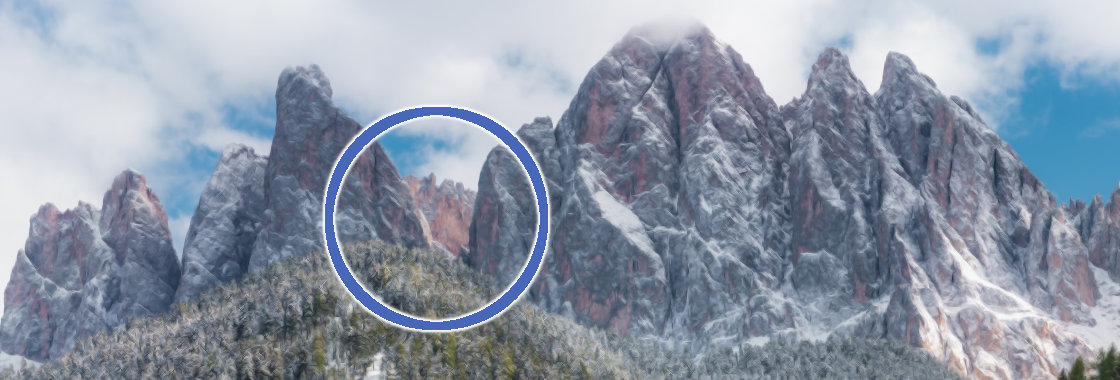

ノイズ軽減の効果はぼかしフィルター(ガウスぼかし)と似ていますが、ノイズ軽減はノイズが少ない箇所には働きません。画像容量を抑えるときはガウスぼかしではなくノイズ軽減を使いましょう。
レンズフレア
レンズフレアを使うと太陽光の輝きを作成できます。
空が写っている画像に対して適当に使うだけで画像の色合いや雰囲気が向上する手軽なフィルターです。
レンズフレアの使い方
基本は屋外の画像に対して使います。晴れていて曇っていても違和感が無いので使いやすいフィルターです。
フィルター > 照明と投影 > レンズフレア

少し変わった使い方として、レンズフレアで宇宙を表現することが可能です。黒い背景にレンズフレアを使用するとそれだけで宇宙のような見た目になります。
下の画像は黒い背景にレンズフレアを使い地球の画像を合成しています。
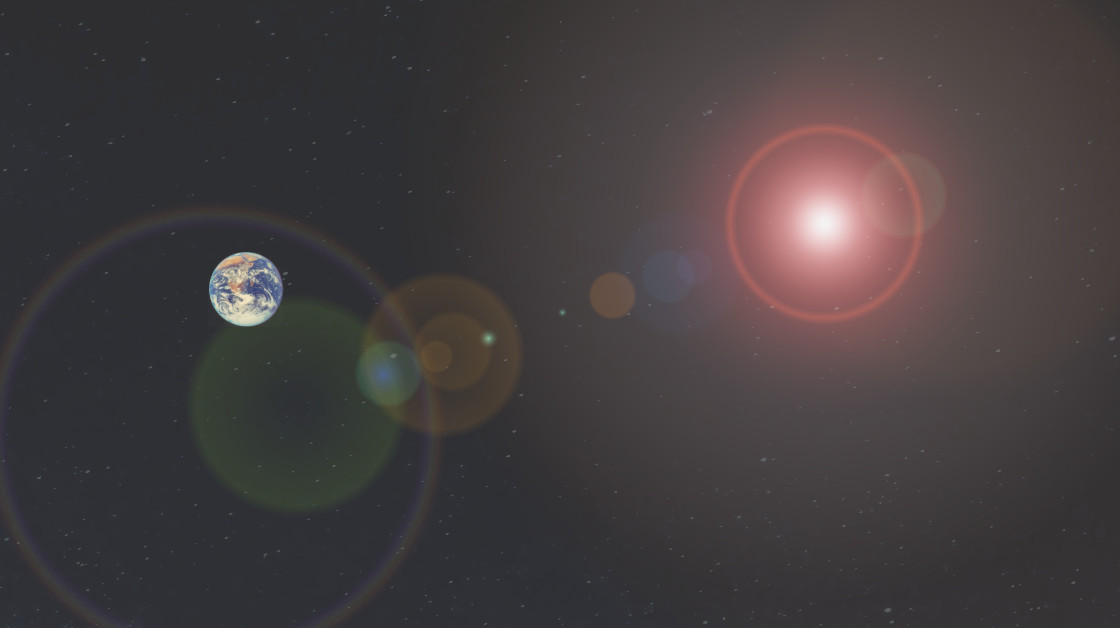
水彩・油絵化
水彩・油絵化は写真をイラストのような見た目にするフィルターです。
水彩:フィルター > 芸術的効果 > 水彩
油絵:フィルター > 芸術的効果 > 油絵化
水彩・油絵化の例
水彩・油絵化の使い方は簡単です。気に入った写真を探してフィルターを適用するだけです。「この写真を水彩にするとどんな見た目になるかな?」といった感じで試してみと楽しいですよ。
地味な写真が味のある画像に変わる場合もあります。
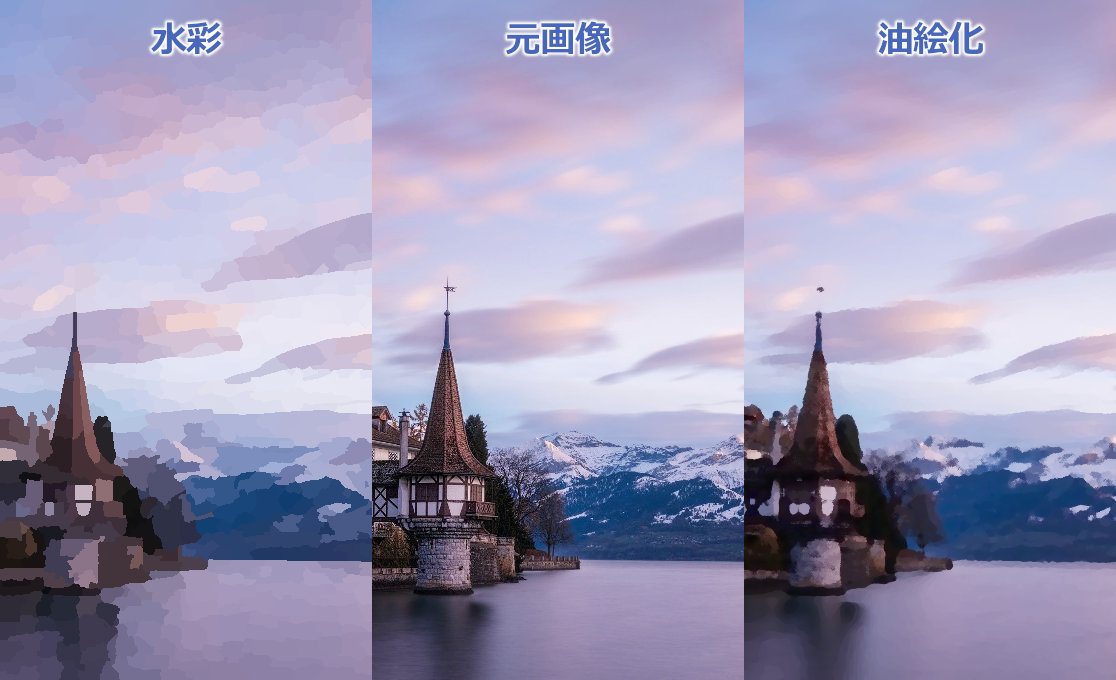
水彩・油絵化フィルターは写真を絵画のような独特な見た目に変えるので、いつもと違った雰囲気の画像を使いたいときなどに活用してください。

プラズマ
プラズマはノイズの一種です。虹色の背景を作成することができます。
プラズマの使い方
プラズマはシード値をもとに色鮮やかな背景画像を作り出します。
シード値はNew Seedを押すごとに自動生成されてプラズマの見た目が変化します。
フィルター > 下塗り > ノイズ > プラズマ
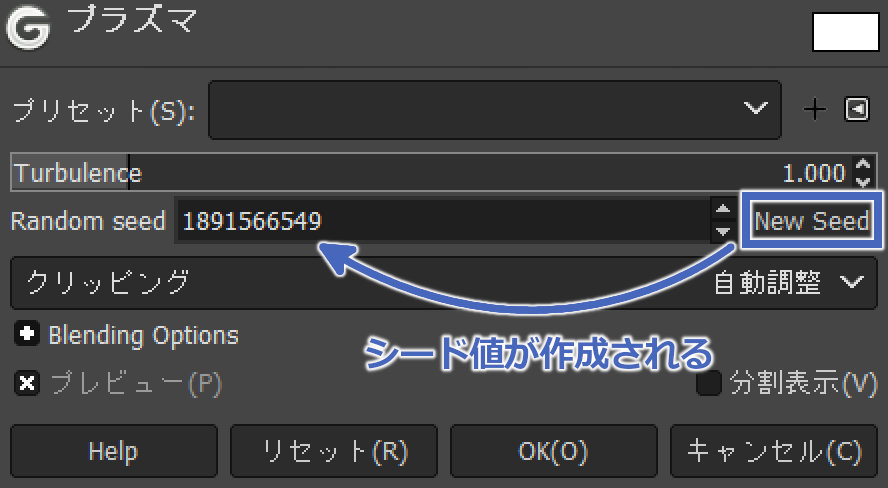
プラズマの主な使用目的は背景を作成することです。
プラズマは上で紹介した水彩と合わせて使用するととてもカラフルで綺麗な背景を作成できます。ガウスぼかしと併用するのもいいでしょう。

以下のアイキャッチ画像のように使用します。

選択範囲に適用すれば虹色の文字を作成することも可能です。
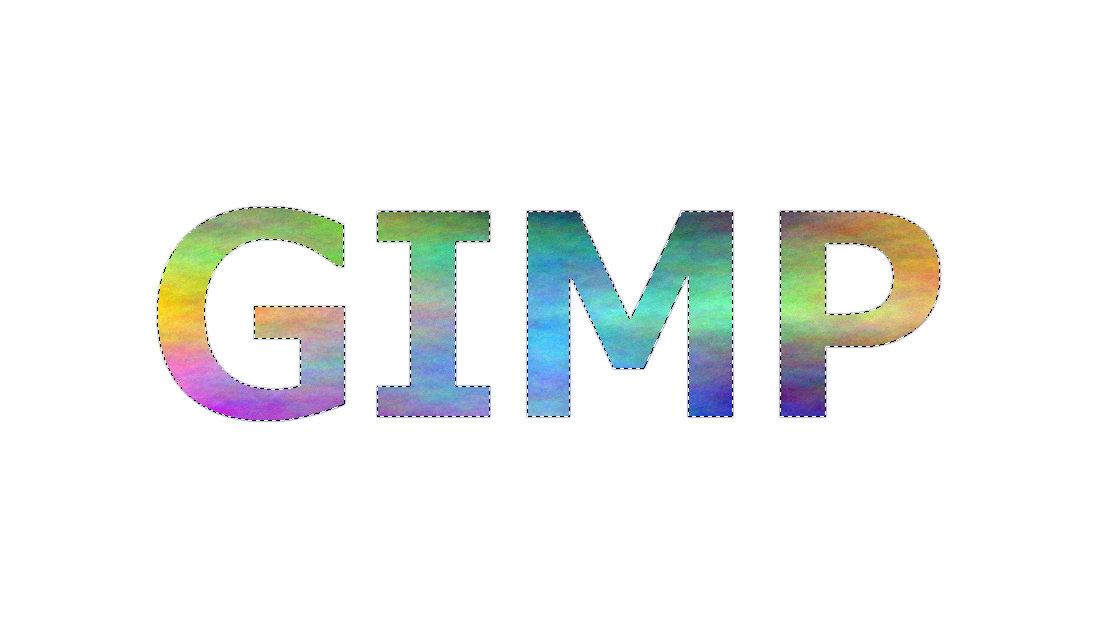
プラズマの色パターンは約43億通りととても多いので独自のアイコン作成にも活用できるでしょう。ただしシード値を控えておかないと2度と同じ色を再現できなくなります。
パーリンノイズ
パーリンノイズはノイズの一種です。白と黒だけのノイズ(スノーノイズ)と違い、白と黒が段階的に変化します。
パーリンノイズはなだらかに変化するランダムな値を生成するため、3Dゲームの地形生成に利用されていたりもします。下の画像はパーリンノイズの特性を分かりやすく表しています。

パーリンノイズの使いかた
GIMPではプラズマと同じように下塗りに使用します。
フィルター > 下塗り > ノイズ > パーリンノイズ
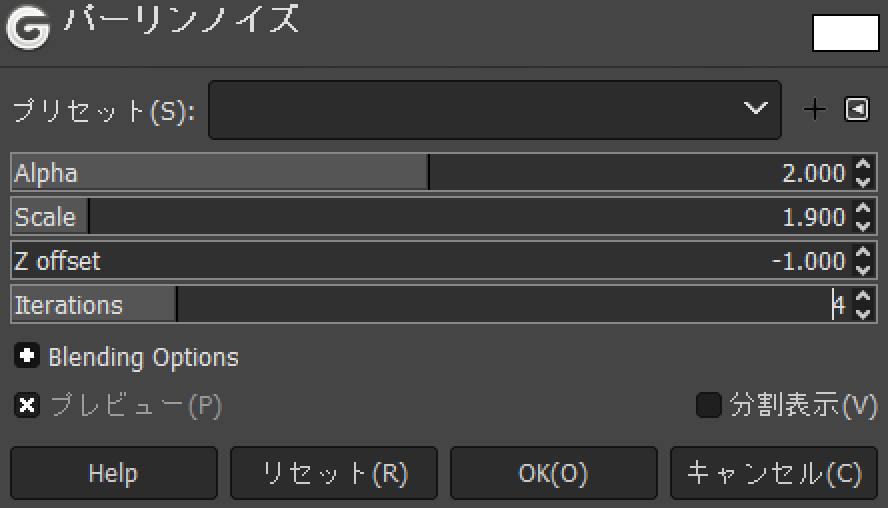
Alpha: 2.000、Scale: 1.900、Iterations: 4 で設定すると次のようになります。色を薄くすると布のような見た目になります。
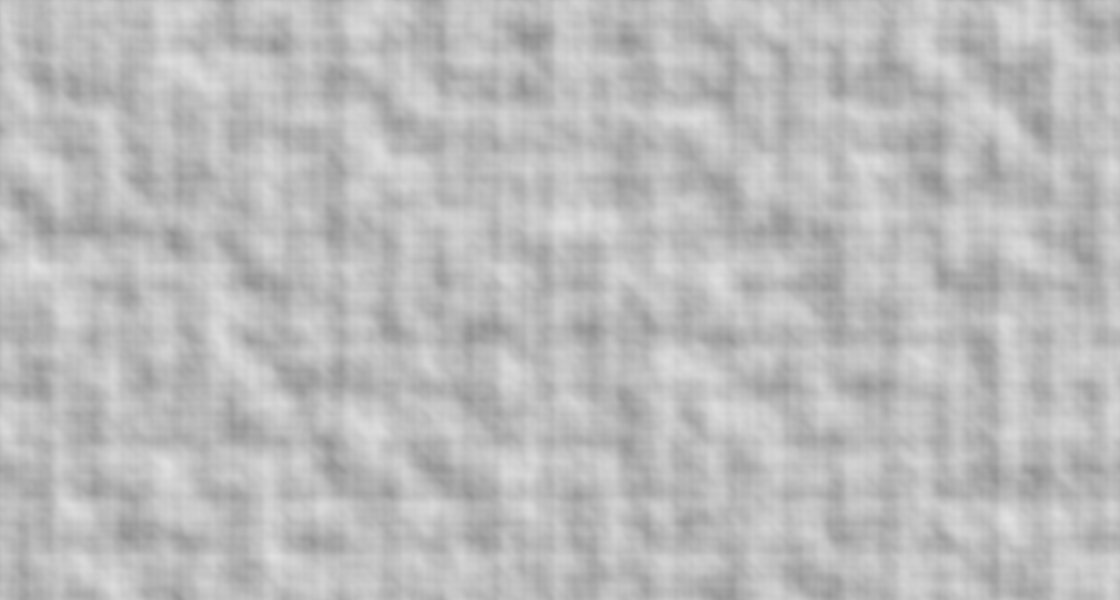
パーリンノイズは、半透明にして重ねる・レイヤーマスクに対して使用する等、使い方次第で面白い効果を発揮するでしょう。
最後に
GIMPの便利なフィルター・面白いフィルターを紹介しました。
フィルターの使い方は工夫次第です。画像を少し加工するだけで見た目が改善するのでぜひGIMPのフィルターを使ってみましょう。