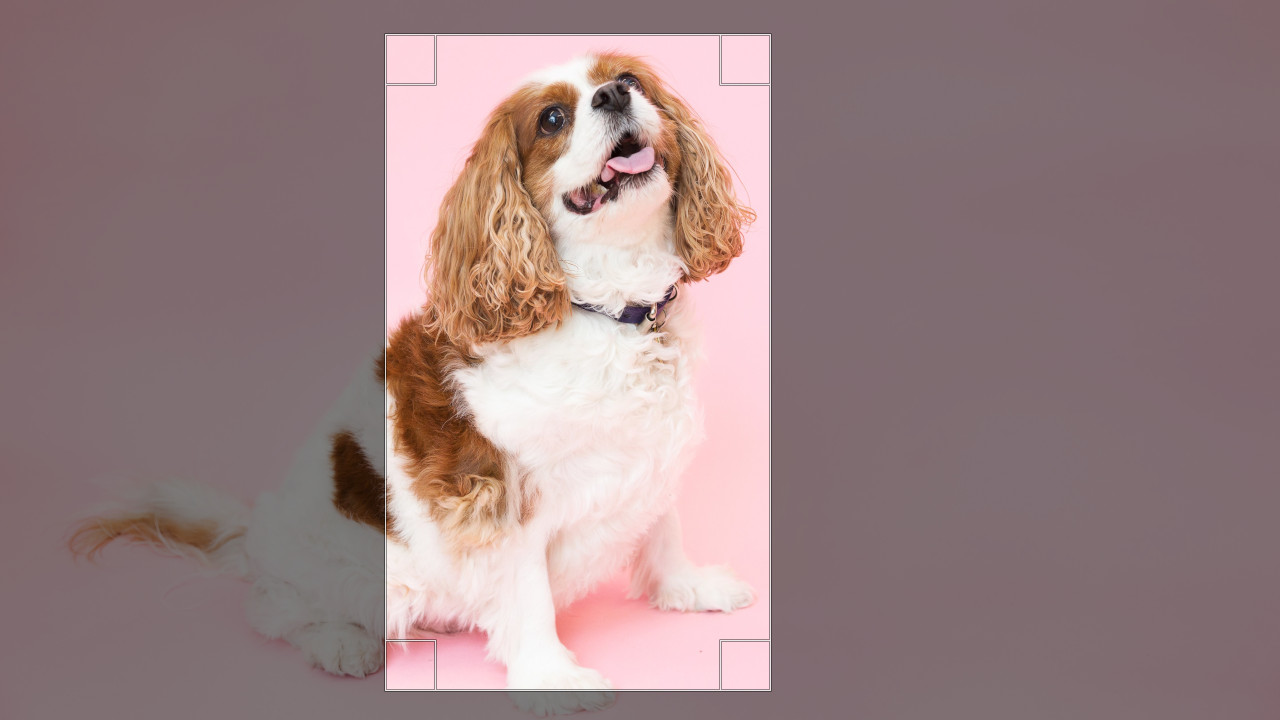この記事では画像を指定した大きさでトリミングしてサイズを調整する方法を紹介します。
トリミングは画像や写真の切り抜いて大きさを調整する機能です。トリミングすれば画像の余計な部分を切り取ってサイズを調整できます。
トリミングは画像を縮小せずサイズを変更できるので画質が劣化しません。画像の余計な部分を除外して取り除きたい場合や異なるアスペクト比の画像を調整したい場合に役立ちます。
トリミング
トリミングを使えば任意のサイズで画像を切り抜きレイヤー・キャンバスサイズを変化させることができます。

GIMPでは主に2種類のトリミング方法があります。
- 切り抜きツールを使いトリミングする
- 範囲選択でトリミングする
切り抜きツールを使いトリミングする方法は正方形または長方形に切り抜きます。GIMPのトリミング方法としては一番簡単です。
一方、範囲選択でトリミングする方法は少し手間がかかりますが人物のような複雑な形状でも切り抜きできる特徴があります。
この記事で紹介する内容は前者の「切り抜きツールを使ったトリミング方法」です。
切り抜きツールを使いトリミングする
GIMPで簡単にトリミングを行う方法はツールボックスにある「切り抜き」を使います。切り抜ける形は四角形です。この方法は範囲選択を使う方法に比べ手軽に素早く行える利点があります。
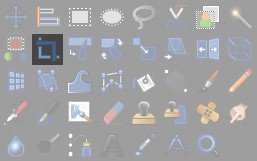
切り抜きツールは以下の方法で使用できます。
- ツールボックス内の切り抜き
- メニューバーのツール > 変形ツール > 切り抜き
- ショートカット:Shift + C
トリミング範囲の調整
まずはトリミングする画像を取り込みましょう。

トリミング範囲を選択する前に、切り抜きツールのツールオプションで「現在のレイヤーのみ」にチェックを入れておきます。
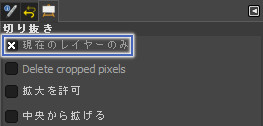
トリミングを行うには切り抜きツールでトリミングしたい範囲をドラッグします。
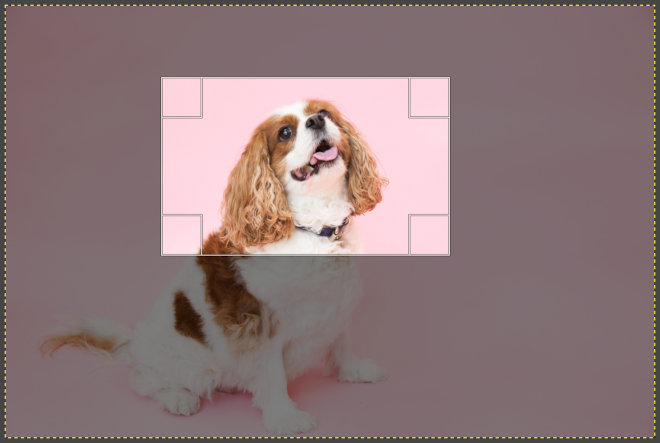
トリミングしたい範囲を囲います。4隅・左右上下にある矩形をクリックし移動させることで選択範囲を変更することができます。
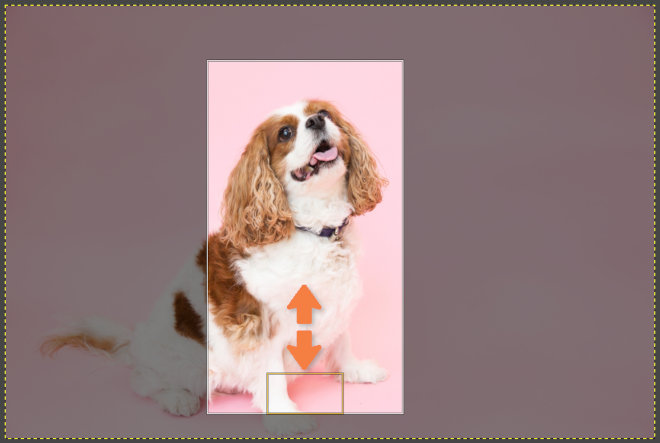
画像のトリミング
範囲を設定した状態で枠内をクリックもしくはEnterを押せば画像がトリミングされます。キャンセルしたい場合は枠外をクリックするかEscボタンです。
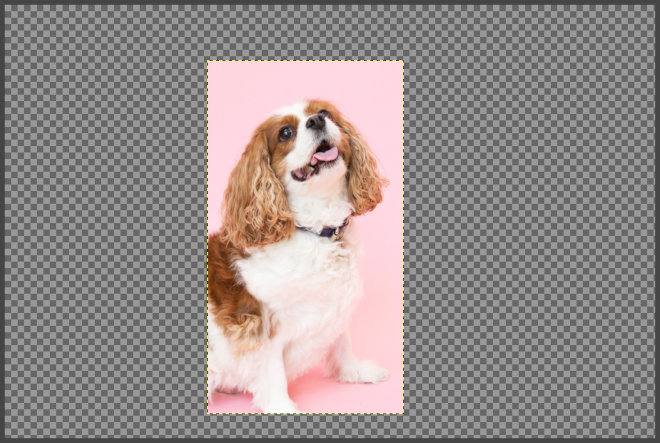
画像がトリミングされました。ただこの状態では画像範囲(レイヤー)のサイズは変更されましたが市松模様部分(透明部分)が残っています。
この状態で画像をエクスポートすると、無駄な透明空間が存在する画像が出力されてしまします。これを修正するにはキャンバスのサイズをレイヤーに合わせる必要があります。
もし透明部分が残っていなければトリミングは完了です。
トリミング後の透明部分を消す
キャンバスをレイヤーに合わせることで編集画面に表示されている画像と同じ画像をエクスポートすることができます。
キャンバスをレイヤーに合わせるにはメニューバーの画像 > キャンバスをレイヤーに合わせるを選択します。
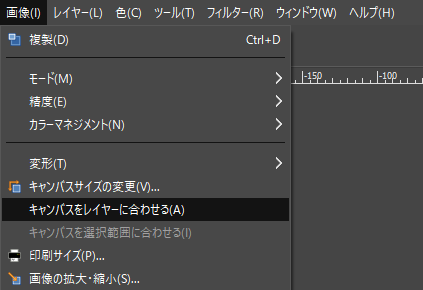

透明部分がなくなり整った形の画像が出力できるようになります。これでトリミング完了です。
画像のエクスポートで編集した画像を出力できます。
切り抜きのツールオプション設定
切り抜きツールの設定項目の説明です。
切り抜きツールは設定次第で大きく挙動が異なるのでうまくトリミングできないときはツールオプションを確認してください。

トリミング方法の設定
この設定はトリミングする上で非常に重要であり、設定次第でトリミング結果が変わります。
簡単に説明すると「現在のレイヤーのみ」がオンのときはアクティブレイヤーが変化し、オフのときはキャンバスが変化します。
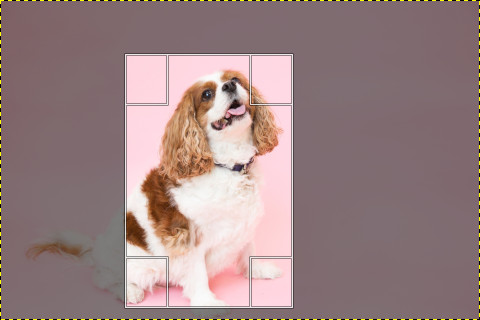
上の画像をそれぞれの設定でトリミングした場合以下のような結果になります。
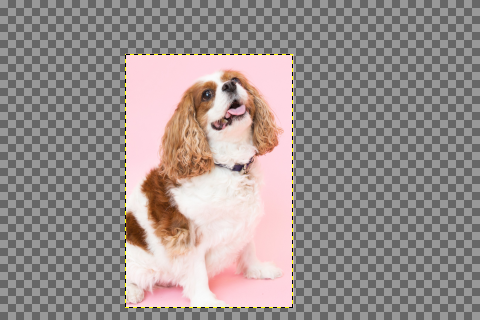
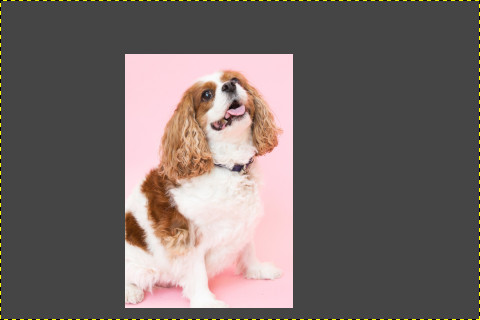
「現在のレイヤーのみ」がオンのときはアクティブレイヤーが変化し、オフのときはキャンバスが変化しているのが分かります。
オンオフの利点と欠点はそれぞれで一概にどちらが優れているとは言えませんが、個人的にはオンにしておいた方が複数レイヤーを扱う際に使いやすいです。
例えば、追加した図形の大きさをトリミングで変更したい場合、オフにしているとキャンバス自体の大きさが変わってしまい目的通りの画像になりません。またキャンバスには境界線が無いので、画像の色次第ではキャンバス範囲がまったく分からなくなるデメリットもあります。
デフォルトはオフですが、オンにしておくとより柔軟に画像を編集できるでしょう。
この記事でも「現在のレイヤーのみ」:オンで解説しています。
トリミングの範囲を値で指定する
トリミング範囲の大きさやアスペクト比を設定できる項目です。
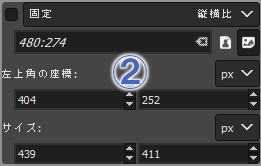
指定のサイズでトリミングすることができます。
アスペクト比を固定したい場合はあらかじめ「サイズ」に値を設定した後「固定」にチェックを入れて大きさを変更すればOKです。
トリミングの範囲を自動取得する
選択範囲の自動取得と同じようにトリミング範囲も自動で取得できます。
この機能は背景が単色の場合にしか機能しませんが、手間を省ける便利な選択方法です。
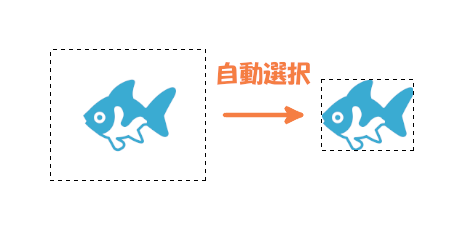
選択範囲でトリミングする
範囲選択ツールで範囲を指定してトリミングを行う方法です。
上で紹介した「切り抜き」を使う方法は四角形しかトリミングできないのに対し、選択ツールを使うとどんな形でもトリミングできます。
人物や動物など複雑な形状の写真を切り抜きたいときは選択範囲を利用しましょう。
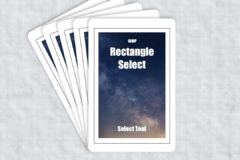
トリミングできないとき
切り抜きツールで画像を思うようにトリミングできないときは、まずツールオプションの設定を確認してください。
それでも解決しないときはGIMPの一般的なトラブル解決項目を確かめてみましょう。
画像サイズを整えるのに便利
画像をトリミングで切り抜いて大きさを調整する方法を紹介しました。
トリミングは画像を縮小せずサイズを変更できるので画質が劣化しません。画像の余計な部分を除外して取り除きたい場合や画像のサイズ調整に役立つのでぜひ使い方を覚えて画像編集に活用してください。