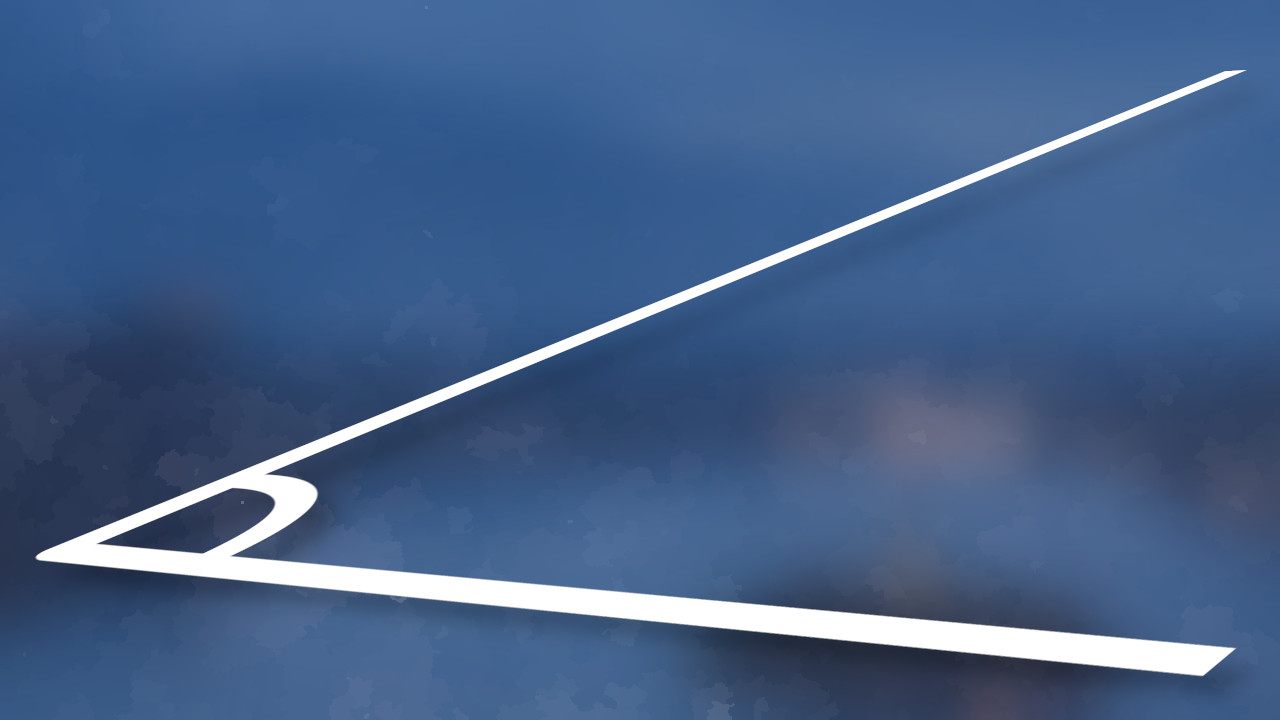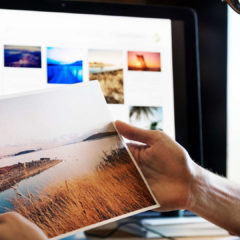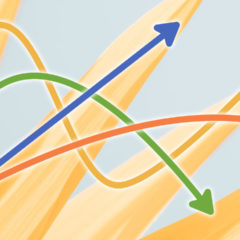画像内の特定の場所やモノを強調したい場合に直線を引いて見やすく装飾することがあります。しかしGIMPには直線を引くためのツールが用意されていません。GIMPで直線を引くにはブラシを使用しShiftを使いながら直線を引きます。
この記事ではGIMPで直線を引く方法について紹介します。
ブラシを使い直線を描画する
ツールボックスのブラシで描画を使った直線の引き方です。ツールボックス内にある下記アイコンを選択してください。ショートカットはPです。
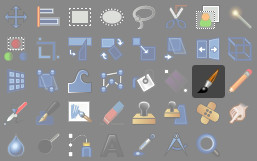
ブラシを選択する
ブラシで描画を使用する場合まずは使うブラシを選択します。ブラシは画面右上のドック内にあるブラシタブで選択できます。
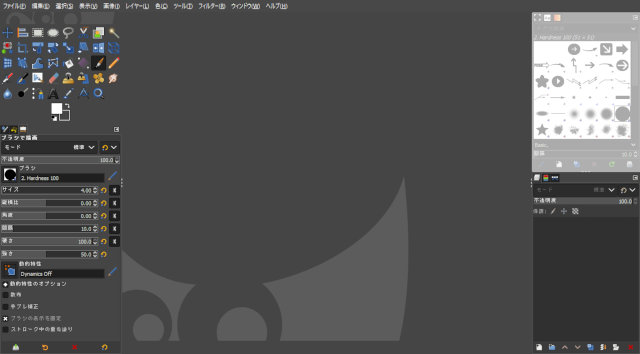
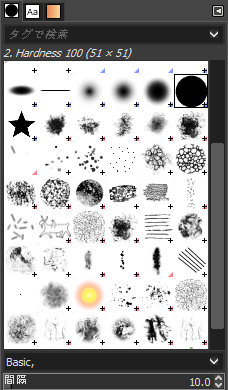
直線を引く場合は上のような正円を選べばOKです。
ブラシタブが無いもしくは閉じてしまった場合はメニューバーのウィンドウ > ドッキング可能なダイアログ > ブラシをクリックして項目を追加できます。
直線を引く
新規作成もしは画像を読込みこんで直線を引くためのレイヤーを用意してください。
最初に直線の開始点をクリックします。
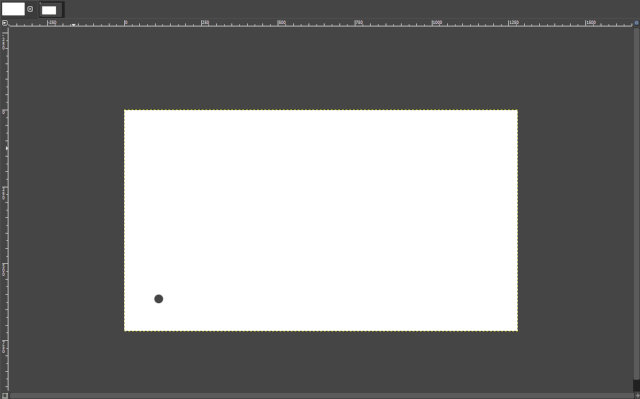
この状態でShiftを押すと開始点とマウスの現在位置が直線で結ばれます。
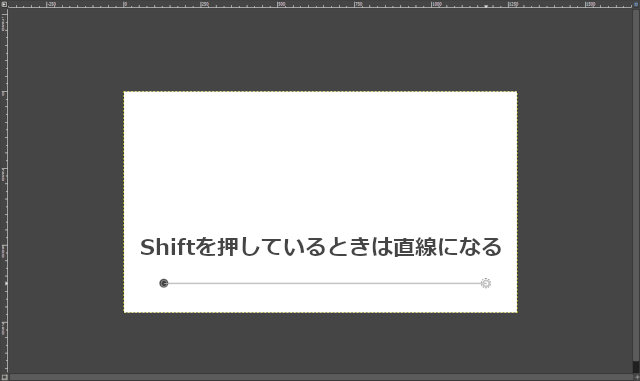
後はクリックすることで直線を引くことができます。斜めに直線を引くことも可能です。
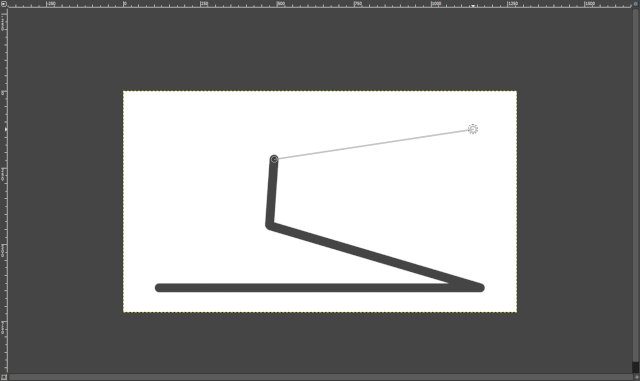
水平な直線を引く
直線を引くときは水平に引きたいことが多いです。
上の方法ではマウスの位置が基準になるので水平の直線を引くのが少し面倒です。画像ウィンドウの下側に角度が表示されるのですがそれを見ながら水平に持っていくのは使いやすさの面から言って不便なだけです。
GIMPではShift + Ctrlを押すことで角度をある程度固定しながら直線を引くことができます。角度は15°区切りで調整できます。
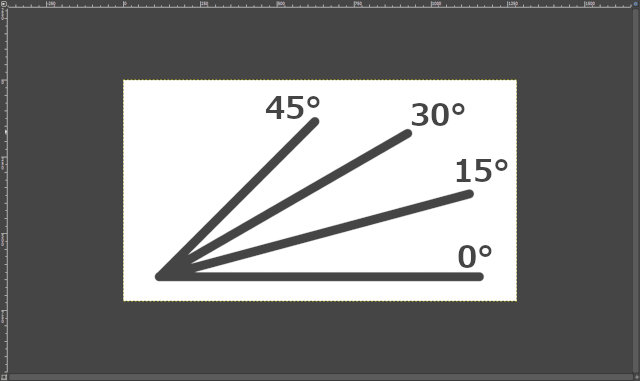
直線の太さを変更する
ブラシの太さはツールオプションで調整できます。
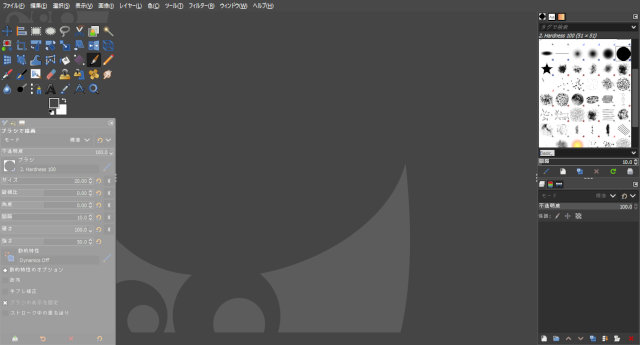
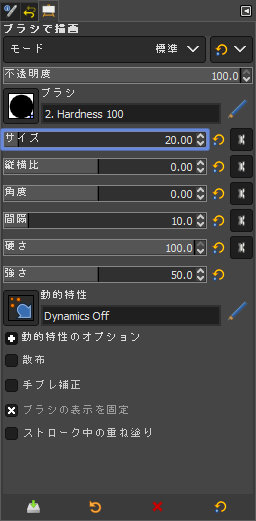
上はツールボックスのブラシで描画を選択しているときのツールオプションの内容です。
ブラシの太さを調整する場合は「サイズ」の値を変更します。
様々なブラシを使用して直線を引く
GIMPではブラシで描画以外にも様々なブラシを使用することができます。以下はGIMPで使えるブラシツールです。
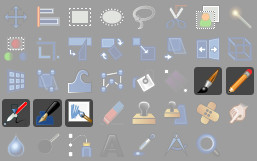
- ブラシで描画
- 鉛筆で描画
- エアブラシで描画
- インクで描画
- MyPaintブラシで描画
この内MyPaintブラシには鉛筆から筆・万年筆まで多数のブラシがそろっていおり、なかには木の葉を描くような変わったものまで存在します。様々な表現が可能なのでブラシで描画が平凡すぎると思う場合は使用しみるのもいいと思います。
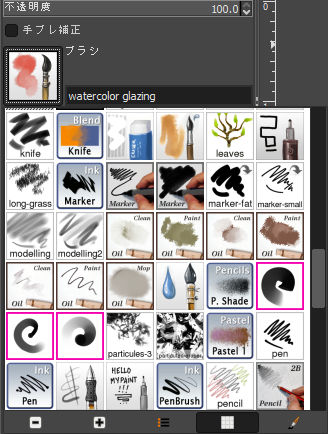
手軽に直線を引くことが可能
GIMPで直線を引く方法について紹介しました。ブラシを使う以外にもパスを使って直線を描く方法があります。簡単なのはブラシを使う方法なのでこの記事ではブラシで描画を使う方法をメインに紹介しました。以下まとめです。
GIMPで直線を引くにはブラシを使った下記いずれかの描画ツールを使います。
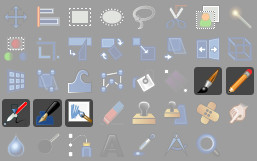
Shift:直線を引く
Shift + Ctrl:水平な直線を引く(15°きざみに角度を調整可能)