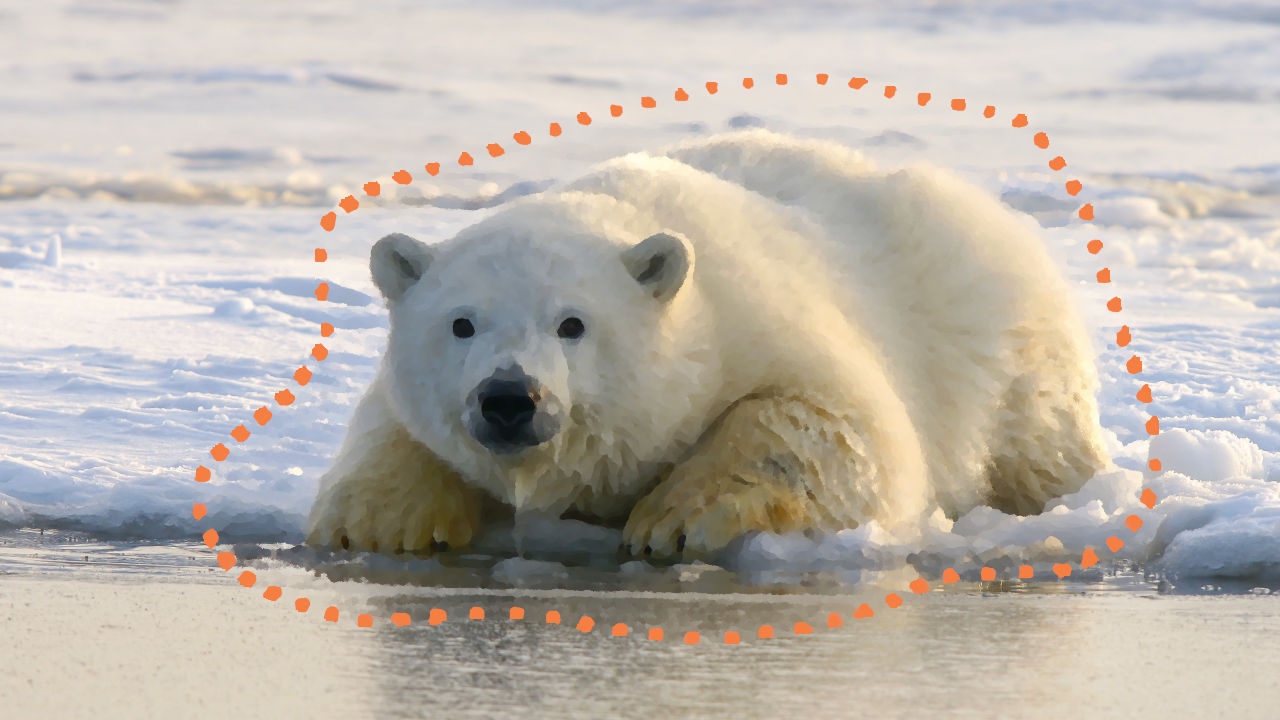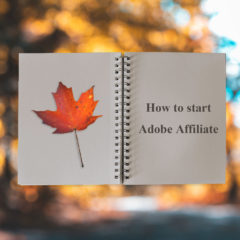GIMPの自由選択ツールの使い方を紹介します。
自由選択ツールはアンカーによる多角的な選択と、フリーハンドによる自由な選択の両方を行える選択ツールです。
自由選択はフリーハンドで簡単に対象を囲うことができるので、複雑な切り抜きを行う前のおおまかな切り抜き方法として役立つ範囲選択ツールです。
自由選択ツール
自由選択ツールの使い方の紹介です。
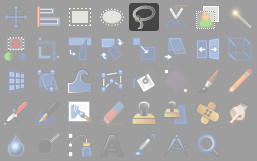
自由選択ツールを使う方法は次の3種類です。
- ツールボックス内の自由選択をクリック
- メニューバーのツール > 選択ツール > 自由選択
- ショートカット:F
自由選択ツールの使い方
自由選択ツールでは多角的に選択していく方法とフリーハンドの2種類が使用できます。
多角的に選択する場合は選択したい箇所を順にクリックしいていくとアンカーが作成され、アンカー同士が直線で結ばれます。
線は水平・垂直に引くことも可能です。

自由選択はアンカーを使ってラインを形成していく点でパスと似ています。しかしパスと異なり自由選択の終端は閉じる必要があります。終端を閉じると自動的に範囲選択されます。
終端を閉じるにはダブルクリックもしくは開始点のアンカーをクリックします。

作成したアンカーはドラッグで移動させることができます。選択範囲を調整したい場合に使用します。

範囲選択後は目的の操作を行ってください。
■選択範囲に関連する操作
フリーハンドで選択する
フリーハンドで選択する場合はドラッグして選択したい範囲をなぞります。複雑な対象を大まかに選択したい場合はフリーハンドを使うのが一番楽な方法です。

フリーハンドと多角選択を混在させて使用することも可能です。
一つ前に戻す
Backspaceキーで一つ前の自由選択のアンカーを取り消して戻ることができます。
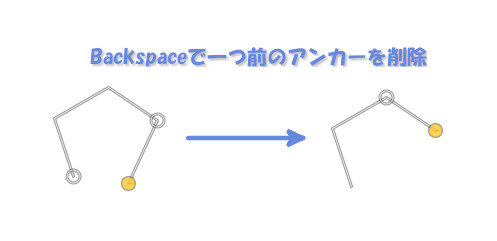
すべて削除して最初からやり直す場合はEscキーを押してください。
自由選択で選択した範囲を移動させる
Altキーを押しながらドラッグすると自由選択で選択した範囲を移動させることができます。
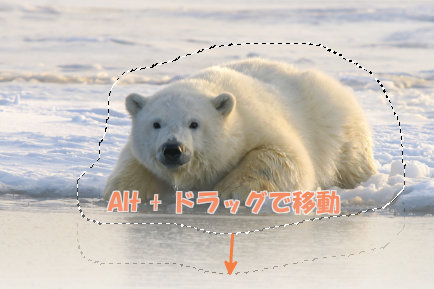
選択範囲の追加・部分削除
ツールオプションの「モード」を変更することで以下のような操作を行えます。
- 選択範囲を付け足す
- 選択範囲を部分削除する(選択範囲内に空白をつくる・縁取りする)
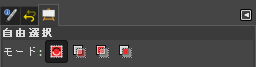
自由選択できないとき
自由選択できない場合は選択範囲境界線が非表示になっていることがあります。
選択範囲境界線を表示させるには、メニューバーの表示 > 選択範囲境界線の表示をオンにします。
ショートカット:Ctrl + T
自由選択ツールの設定項目
自由選択ツールには固有の設定項目はありません。
選択ツールの共通設定項目については選択ツールのツールオプション共通項目についてを参照してください。
まとめ
GIMPの自由選択ツールの使い方を紹介しました。自由選択は複雑な切り抜きを行う前のおおまかな切り抜き方法として役立つので覚えておいてください。
以下ショートカットまとめです。
| 自由選択 | F |
| 一つ前のアンカーを取り消す | Backspace |