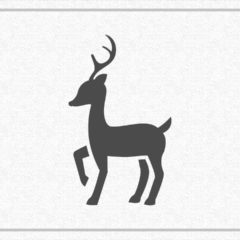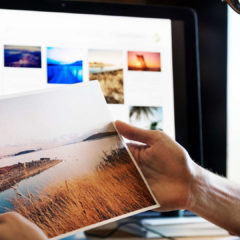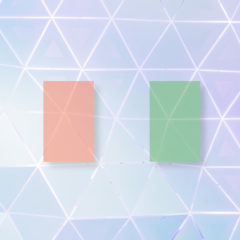この記事ではレイヤーマスクを使って画像の背景を透明にする方法を紹介します。
レイヤーマスクはGIMPの画像透明化方法の1つです。レイヤーにマスクをかけることで透明にすることができます。レイヤーマスクを使った透明化は後からの変更が楽というメリットがあります。
GIMPのレイヤーマスク
レイヤーマスクとはレイヤーにかぶせるグレースケールのマスク(覆い)のことです。主に画像を透明にする用途で使用します。
レイヤーマスクは黒い部分が透明になり、白い部分はレイヤーの画像がそのまま表示されます。またグラデーションを使って段階的に色を変えることで半透明のグラデーションを表現することも可能です。


レイヤーマスクはレイヤーとは別に独立しているため、後から透明処理を変更・追加したい場合に手間をかけずに行える利点があります。
レイヤーマスクの使いかた
レイヤーマスクを使用して背景を透明にする方法です。
まずは画像を読み込みます。
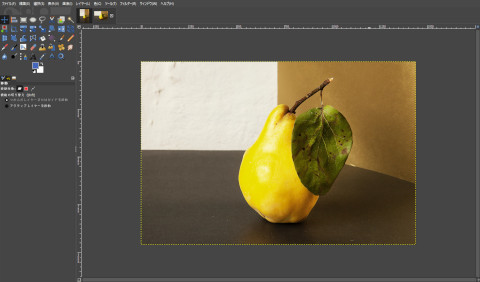
レイヤーマスクの追加
レイヤーマスクを使うにはメニューバーのレイヤー > レイヤーマスク > レイヤーマスクの追加をクリックします。
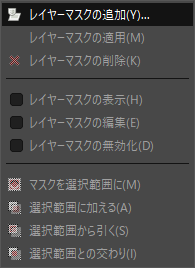
レイヤーマスクの追加を押すとオプション画面が開くので「完全不透明(白)」にチェックを入れてOKボタンを押すとレイヤーマスクが追加されます。
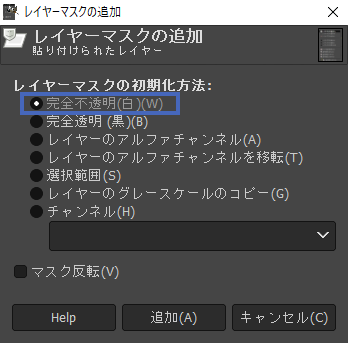
追加されたレイヤーマスクはレイヤーダイアログで確認できます。レイヤーの右側に表示されているのがレイヤーマスクです。
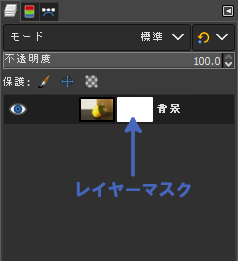
なお今回は完全不透明(白)を選んでいるので、この状態ではまだ何も変わりません。
レイヤーマスクを黒で塗るとその部分が透明になります。黒に近い色ほど透明度が高くなり、白に近いほど不透明になります。
レイヤーマスクを編集して画像を透明にする
レイヤーマスクはレイヤーと同じようにブラシや塗りつぶし等の描画ツールで編集できます。
レイヤーマスクを編集するにはレイヤーダイアログ内のレイヤーマスクをクリックしてください。
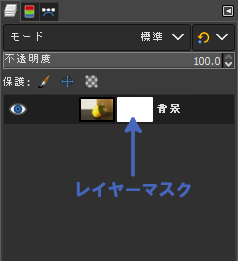
クリックするとレイヤー境界線が緑色になります。

この状態でレイヤーマスクを黒色で塗ると透明になります。

塗りつぶしツールで背景を透明にする
塗りつぶしツールを使って一度で背景を塗りつぶす方法です。
■選択ツールで背景を選択する
選択ツールを使って背景を選択した後に黒で塗りつぶして透明にします。
注意点としては、レイヤーマスク追加後に選択ツールを使うと、レイヤーマスクに対して選択ツールを使ってしまう間違いがよく起こります。(レイヤーマスクを追加すると自動的にレイヤーマスクが選ばれるため)
画像を選択したいのにレイヤーマスクに自動選択系のツールを使っても意図した通りにはなりません。気をつけましょう。

上の画像は背景が選択されている状態です。
前景抽出選択ツールを使って西洋梨の輪郭を選択した後、選択範囲を反転させて背景を選択しています。
使う選択ツールは何でもいいので背景を選択できればOKです。
■選択した範囲でレイヤーマスクを塗りつぶして透明にする
背景を選択した後はレイヤーマスクを塗りつぶします。
レイヤーダイアログ内のレイヤーマスクをクリックして編集をレイヤーマスクに切り替えてください。
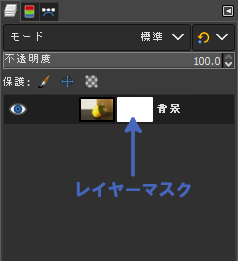
後は選択範囲内を塗りつぶすと透明化できます。
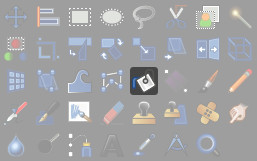
ツールボックスの塗りつぶしツールで選択範囲内を黒で塗りつぶすと下画像のように背景が透明になりました。
レイヤーマスクは背景が黒で塗りつぶされた状態です。

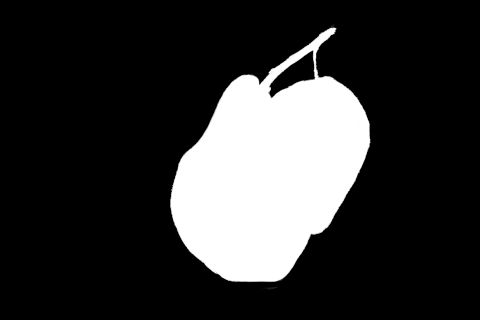
これでレイヤーマスクを使った画像の透明化は完了です。
透明部分を変更したい場合はレイヤーマスクを再編集すればOKです。レイヤーマスクはDeleteキーで白に戻せます。
レイヤーマスクの表示・非表示を切り替える
レイヤーマスクをCtrl + 左クリックするとレイヤーマスクの表示・非表示の切り替えが可能です。元画像と比較したいときの確認に使用します。
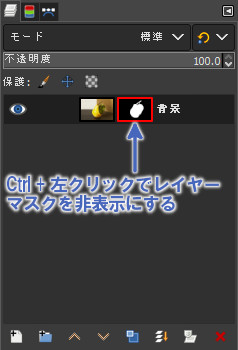
レイヤーマスクが赤枠で囲まれているときが非表示で白枠で囲まれているときが表示状態です。
レイヤーマスクを非表示にすると元のレイヤーがそのまま表示されます。
レイヤーマスクの削除
レイヤーマスクを右クリック > レイヤーマスクの削除でレイヤーマスクを削除できます。
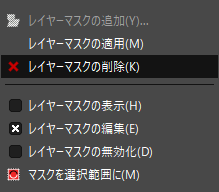
レイヤーマスクを使うメリット
そもそもなぜレイヤーマスクを使って透明化する必要があるのでしょうか?
レイヤーマスクの利点は他の透明化方法に比べて再編集が容易なところです。
透明化するだけであればアルファチャンネルを追加して背景を削除する方が手間が少なく簡単です。
しかし背景を削除してしまうと作業を巻き戻さなければ背景を元通りにできません。それに対してレイヤーマスクを使う場合は、レイヤーを直接変更することなく元に戻すことが可能です。
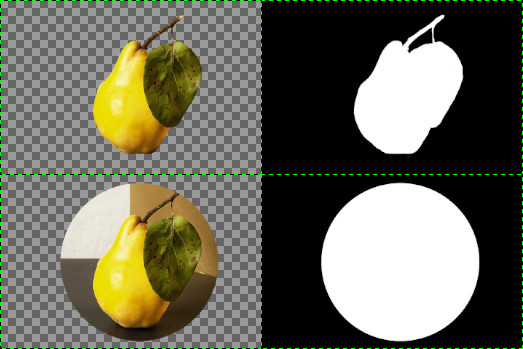
上のようにレイヤーマスクを変更するだけで画像の透明部分を変更できます。
またレイヤーマスクはブラシやグラデーションといった描画ツールで編集できるので多彩な表現が可能になることもメリットの1つでしょう。
レイヤーマスクとグラデーションを使えば透過グラデーションも可能です。

レイヤーマスクは後の修正が楽なので透明化する際にはレイヤーマスクを使っておくのが一番安泰でしょう。
透明化の修正が簡単
レイヤーマスクを使って画像の背景を透明にする方法を紹介しました。
画像を透明にする方法は他にも、アルファチャンネルの追加や特定の色を透明色に置き換える方法があります。
レイヤーマスクには後から透明化の修正が簡単に行えるメリットがあるので状況に合わせて使用するととても役立つでしょう。