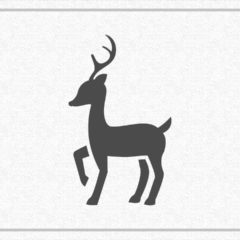この記事では画像を半透明にして重ねる、透明度の変更方法を紹介します。画像だけでなく文字も同じ方法で透明にできます。
レイヤーを半透明にすることで2種類以上の画像を重ねて表現することが可能です。
透明度を変更して画像と背景の色合いを合成できる便利な方法なので使いこなせば手軽に見栄えの良い画像を作成できるでしょう。
レイヤーの透明度を変更する
レイヤーの透明度は画面右下レイヤーダイアログ内の「不透明度」の項目で変更します。
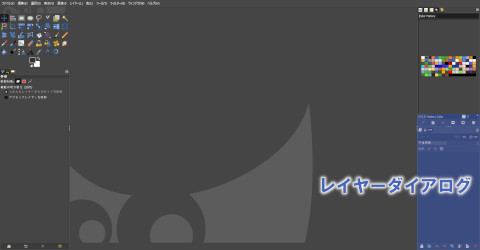
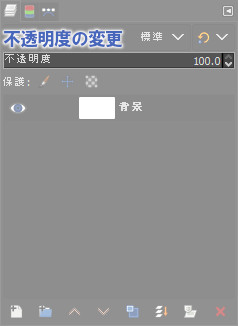
透明度ではなく不透明度(opacity)なので値が低いほど透明になり、高いほど不透明になります。
値はマウスホイールで調整するのが楽です。Ctrlを押しながらマウスホイールを動かすと10きざみで値を設定できます。
不透明度を下げて透明にする
不透明度の値を下げることでレイヤーの透明度を上げ透過させることが可能です。
不透明度を0にするとレイヤーは完全に透明になります。
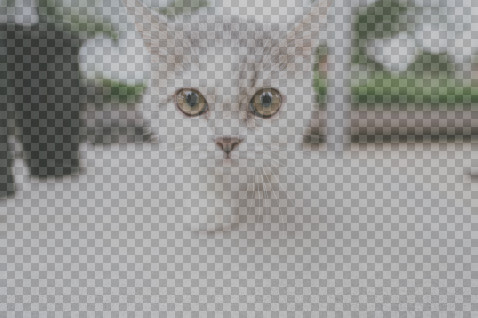
不透明度を上げて透明性をなくす
不透明度の値を上げるとレイヤーの透明性が低くなり、下のレイヤーが透過しなくなります。
不透明度を100に設定すると透明部分がなくなりレイヤーは完全不透明になります。ただし、レイヤーに元からある透明部分は不透明度を100%にしても不透明にはなりません。

半透明にした画像を重ねる
不透明度の変更は2種類以上のレイヤーを重ねて合成したい場合によく使用する方法です。
半透明にしたレイヤーの下に別のレイヤーを追加することで画像を重ねて表現することができます。簡単に印象的な画像を作成できるのでおすすめです。
下の例では上のレイヤーに不透明度を20%にした猫の画像、下のレイヤーに水槽に入った魚の画像を配置しています。
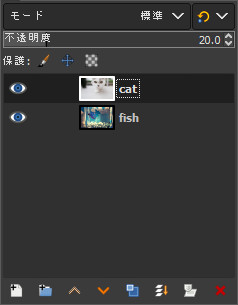

猫が水槽をのぞき込んでいるような画像になりました。
文字を透明にする
画像だけでなく文字も透明にして重ねることができます。
方法は上と同じく文字レイヤーの不透明度の値を調整するだけです。文字もレイヤーなので同じ操作が可能です。
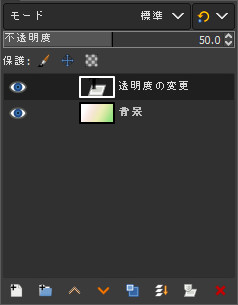
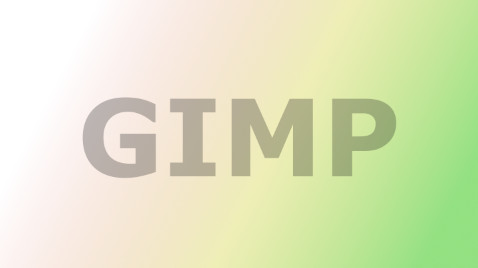
文字レイヤーの不透明度を50%にすると上の画像のようになります。テキスト部分が透明なっています。
文字の背景は作成したときに最初から透明になっています。
半透明化の用途
画像・レイヤー・文字を透明にして重ねる透明度の変更方法を紹介しました。
透明度変更による画像の半透明化は色々と使用方法があります。半透明にしたあと切り抜いて枠を作ることもできるので活用してみてください。