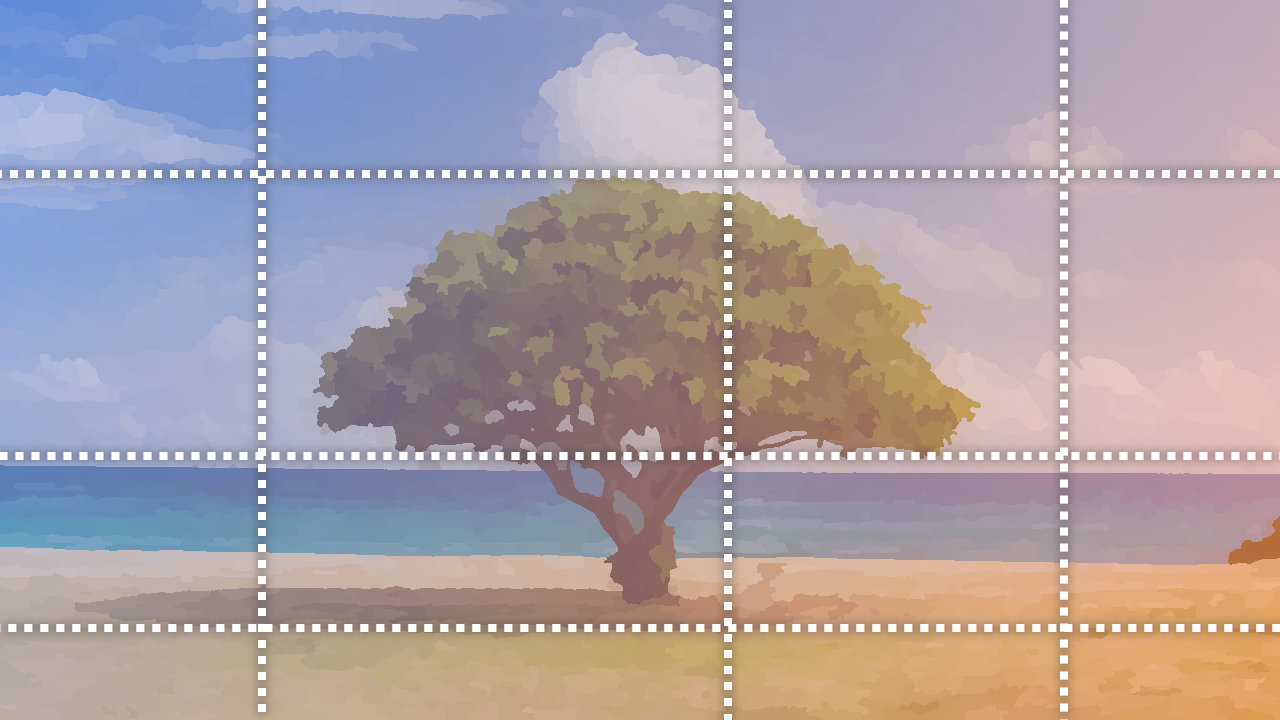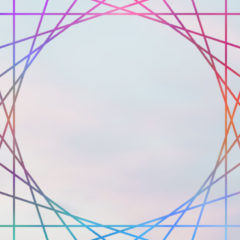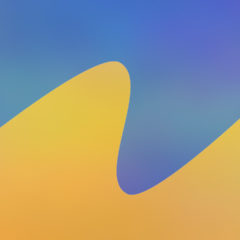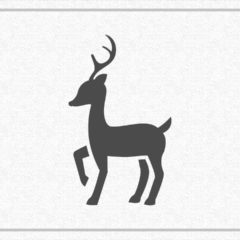ガイドとは位置合わせのためのガイドラインを引くGIMPの編集補助機能のことです。
ガイドにはツールのカーソルをスナップさせる(吸い寄せる)ことができるため下記の用途に使用できます。
- 特定箇所に正確にツールカーソルを合わせる
- パスで直線を引く
- グリッドにそって直線的に編集する
- レイヤーをガイドにスナップさせる
この記事ではGIMPのガイド使用方法を紹介していきます。
ガイド線の追加
まずはガイド線を追加しましょう。
この項ではガイド線の挿入方法を紹介します。
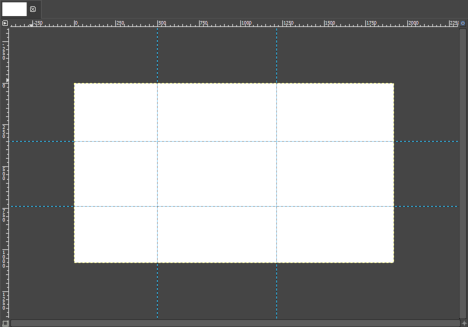
ガイド線の追加方法は3種類あります。
- ルーラーをドラッグしてガイドを追加
- 位置を指定してガイドを追加
- 選択範囲からガイドを追加
ルーラーをドラッグしてガイドを追加
GIMP画像ウィンドウの上と左にあるルーラーをドラッグすることでガイドを追加できます。

上のルーラーをドラッグすると水平のガイドが、左のルーラーをドラッグすると垂直のルーラーが出現します。
位置を指定してガイドを追加
ピクセルまたはパーセントで、挿入する位置を指定してガイドを追加する方法です。
余白など数値を指定して幅を取りたい場合に役立ちます。
- ピクセルで位置を指定してガイドを追加 => メニューバーの画像 > ガイド > 新規ガイド
- パーセントで位置を指定してガイドを追加 => メニューバーの画像 > ガイド > 新規ガイド(パーセントで)
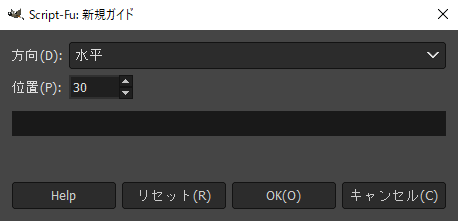
「方向」で水平・垂直を選択、「位置」でガイドを追加する位置を設定します。
設定後OKでガイド追加。
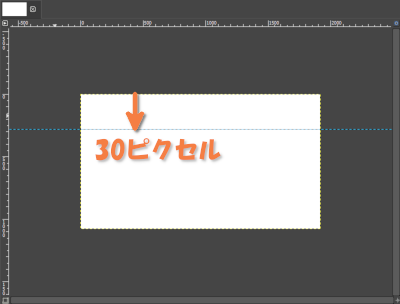
選択範囲からガイドを追加
選択範囲の枠にガイドを追加する方法です。
ガイドを追加するには選択ツールで範囲選択した後、メニューバーの画像 > ガイド > 範囲選択から新規ガイドを選択します。

ガイドが表示されないとき
ガイドを追加しても表示されない場合はガイドが非表示になっている可能性があります。
ガイドの表示・非表示切り替え:Shift + Ctrl + T
またはメニューバーの表示 > ガイドの表示でも変更できます。
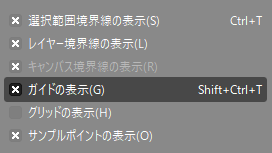
ガイドの移動
ガイドを移動させる方法です。
ガイドの移動にはツールボックスの移動ツールを使用します。
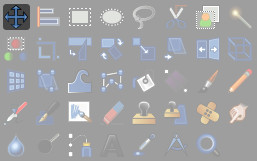
移動ツールを選択した状態でガイドをドラッグすると移動します。(ガイドを移動できない場合はShiftを押しながらドラッグ)
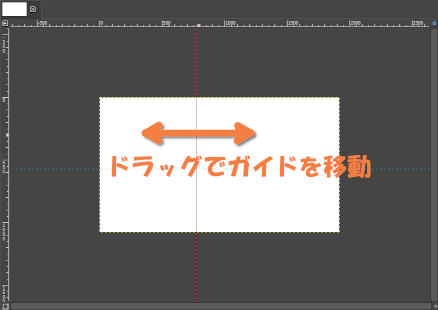
ガイドの削除
ガイドを消す方法です。
ガイドを削除する場合は移動ツールでガイドをキャンバス外まで移動させます。
キャンバス外でドラッグを放すとガイドが削除されます。
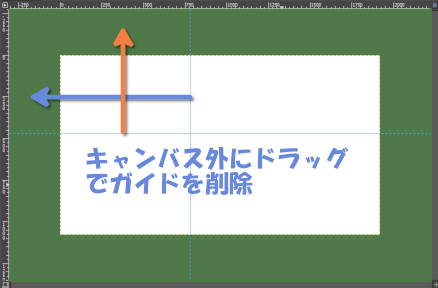
■ガイドをすべて削除する場合
すべてのガイドを一度に消したい場合はすべてのガイドを削除を使用します。
メニューバーの画像 > ガイド > すべてのガイドを削除
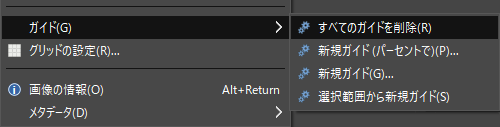
これですべてのガイドが削除されます。
ガイドのスナップ機能
ガイドはGIMPのツールを吸い寄せるスナップ機能を持っています。
ガイドのスナップ機能をオンにしているとツール使用時にカーソルが自動的にガイドに吸い付きます。この機能はパスで直線を引いたり特定範囲を区切りたい場合に役立ちます。

ガイドのスナップ機能はメニューバーの表示 > ガイドにスナップでオン・オフを切り替えできます。スナップできない場合はガイドにスナップをオンにしください。
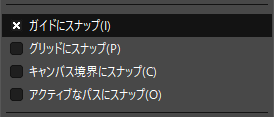
ガイドの使い方
ガイドの使用例を紹介します。
水平・垂直なパスを引く
パスを使っているときに水平・垂直に引きたいと思ったことはないでしょうか?
ツールボックス内の他のツールと違いパスはShiftを押しても水平な線は引けません。
そこでガイドのスナップ機能を使用します。

ガイドを利用すれば上画像のように水平・垂直なパスを作成できます。
このサイトではGIMPで矢印を追加する際に Arrow-set-size という、パスを利用して矢印を描くスクリプトを使用しています。そのため水平・垂直な矢印を引くことができるガイドのスナップ機能はとても役に立ちます。
Arrow-set-size – パスを使って矢印を引く方法
レイヤーをガイドにスナップさせる
ガイドはレイヤーをスナップさせることもできます。
ガイドを追加しレイヤーを移動させれば、レイヤーの外枠がガイドにぴったりと吸い付きます。
この機能は文字や画像など複数のレイヤーを一列にそろえたいときに役立つでしょう。
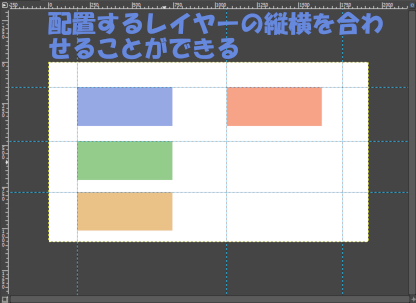
この様にガイドを使用する配置するレイヤーの縦と横を均一に保つことができデザインの面でも有効に活用できます。
レイヤーを等間隔で並べたい場合は整列ツールを使用する方法もおすすめです。
まとめ
GIMPのガイド使用方法を紹介しました。
- ガイド線の追加
- ガイドの移動
- ガイドの削除
- ガイドのスナップ機能
使用するショートカットまとめ
| ガイドの表示・非表示切り替え | Shift + Ctrl + T |
GIMPのガイドは使い方次第でとても便利なので、こういった機能があると頭の片隅に置いておくだけでも役立つ場面がでてくるかもしれません。