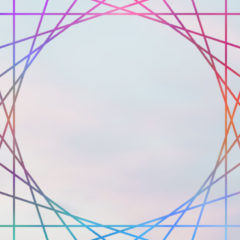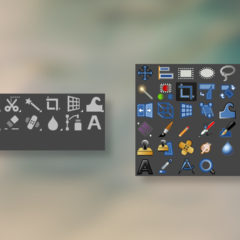この記事ではGIMPのショートカットを使って作業効率を上げるテクニック、GIMPを使いやすくするコツ、キーボードショートカットの登録方法・おすすめの登録キーを紹介します。
ショートカットとはキーボードでコマンドを使用する操作のことです。
効率的な使い方を覚えればGIMPの操作が格段に楽になるのでぜひ参考にしてください。
特に拡大縮小を使った画面の移動は必見です。
効率化の基本はショートカットを使うこと
GIMPに限らずスピードアップの基本はショートカットの使用です。できるだけマウスクリックを減らすことで劇的に操作速度を向上させることができます。
クリックでも十分速いと思っている方、そんなことはありませんよ。
ためしに画像をコピーして10回連続で貼り付けてください。ショートカットを使う場合は小指でCtrlボタンを押したまま人差し指でCボタンを一回、Vボタンを10連打するだけです。3秒で終わります。
それに対してクリックは、右クリックしてコマンドを探して…。遅い!
特にGIMPのフィルターメニュー欄は似た項目が多いので目が迷ってしまうことがよくあります。
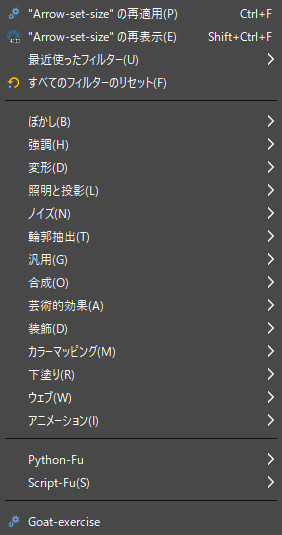
積み重ねると作業時間に大きな差が出てきます。ショートカットを使いましょう。
よく使うGIMPのショートカット
GIMPのショートカットはかなりの数があるのですべて覚えるのは大変です。よく使うものから覚えていきましょう。
よく使う操作は使用頻度が高いので自然と身につきます。
- コピー・貼り付け・元に戻す・やり直し
- 画像のエクスポート
- 選択範囲の解除
- レイヤーの移動
- フィルターの再適用
- 背景色で塗りつぶす
コピー・貼り付け・元に戻す・やり直し
基本中の基本。GIMPだけでなくPC関係で非常によく使うショートカットです。
- コピー:Ctrl + C
- 貼り付け:Ctrl + V
- 元に戻す:Ctrl + Z
- やり直し:Ctrl + Y
画像のエクスポート
画像を保存する際の操作です。GIMPではエクスポートを使って画像ファイルを出力します。
- 名前を付けてエクスポート:Ctrl + Shft + E
選択範囲の解除
GIMPを使っていれば、塗りつぶしやフィルターを使ったときに選択範囲が邪魔でうまくいかなかった経験があると思います。
選択範囲は便利でよく使いますが、使うごとに解除しなければいけないのでぜひショートカットを使用しましょう。
- 選択範囲の解除:Ctrl + Shift + A
レイヤーの移動
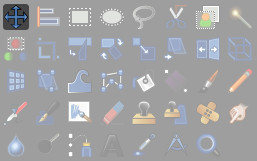
追加した文字やレイヤーを移動させて位置調整する移動ツールのショートカットです。
移動ツールはツールボックス内にありアクセスしやすいですが、位置の微調整は何度も切り替えることがあるのでショートカットを使ったが楽な場合が多いです。
- 移動ツール:M
■移動ツールの設定を変更しておく
デフォルトの設定では移動対象がアクティブレイヤーになっています。
この状態ではレイヤーを移動させるたびにそのレイヤーを選択しなければなりません。これは非常に使いにくく特に複数レイヤーの位置を微調整する場合は最悪です。
設定を変更しておきましょう。
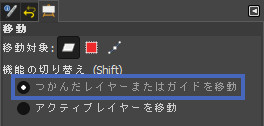
移動ツールのツールオプションで「つかんだレイヤーまたはガイドを移動」にチェックを入れます。
これでつかんだレイヤーやガイドを直接移動できるようになります。重なっている場合は一番上のレイヤーが対象になります。
フィルターの再適用

影の追加・ぼかし・矢印作成といったフィルターは最後に使った種類が保存され「フィルターの再適用」ショートカットで使用することができます。
例えば、影を追加するドロップシャドウを使用した場合「フィルターの再適用」はドロップシャドウになります。
フィルター系の操作は階層が深く選択に時間がかかるので結構使うショートカットです。複数のレイヤーに同じフィルターを適用する作業は一気に行ってしまいましょう。
- フィルターの再適用:Ctrl + F
- フィルターの再表示:Ctrl + Shift + F
フィルターの再表示を使用すると設定画面が表示されて再設定が可能です。
背景色で塗りつぶす
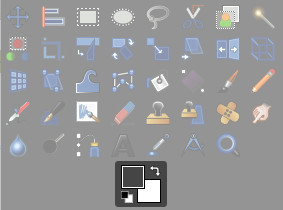
塗りつぶしツールを使って塗りつぶす際に背景色を使用する方法です。背景色は白が設定されている場合が多いので色を入れ替えることなく白で塗りつぶせます。
このショートカットの真の価値は色を入れ替えなおす手間がなくなることです。
- 背景色で塗りつぶす:Alt
Altを押している間は背景色が使用されます。
作業を効率化するコツ・TIPS
ここではGIMPを使う上で知っておくと便利なコツを紹介します。
- 拡大縮小を使った画面の移動
- 設定値はマウスホイールで調整する
- 確認ダイアログなしで新規レイヤーを追加
拡大縮小を使った画面の移動
画面を拡大縮小する操作です。拡大縮小は単純に細かな作業をする際に役立つだけでなく画面の移動に使用することができます。
拡大縮小のショートカットを知っているかどうかで、GIMPが使いやすくなるか・使いにくくなるか分かれるほど重要です。
- 拡大縮小:Ctrl + マウスホイール
■拡大縮小は画面の移動に使える
画面を拡大すると画像が画面内の収まらないことがよくあります。この場合どのようにして画面を移動させますか?
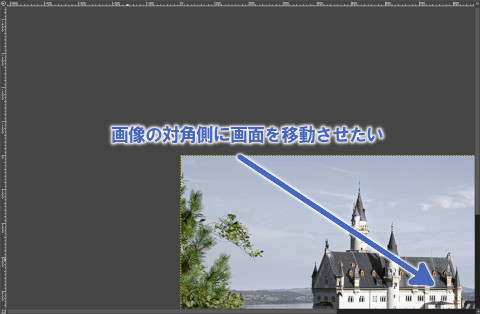
上下のスライダーは縦横同時に動かせないのでものすごく不便かつ時間がかかります。こんなものは微調整以外に使ってはいけません。そして微調整する場合はSpaceキーで画面移動モードにする方が使いやすいです。
拡大縮小のショートカットを使って画面を移動させましょう。画像がどんなに大きくても端から端まで一瞬で移動できます。
■画面の移動方法
方法は縮小した後、移動地点にマウスカーソルを合わせて拡大します。
拡大縮小操作はマウスカーソル位置が中心に来るように画面を移動させるので画面の移動にも使えるわけです。
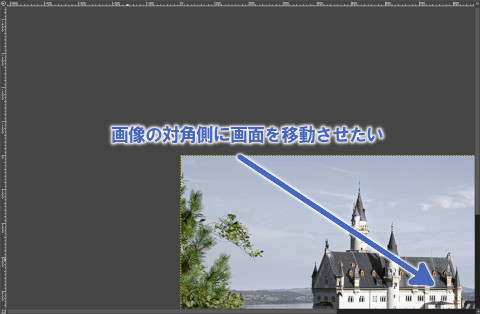


コツは中心にしたい場所の少し外側にマウスカーソルを持っていくことです。
ややこしく見えるかもしれませんがこの操作は一瞬で終了します。慣れると非常に速いのでぜひ使ってみてください。
設定値をマウスホイールで調整する

ブラシのサイズやレイヤーの不透明度といったスライダーで値を設定できる項目はマウスホイールで調整できます。
スライダーをドラッグすることでも調整できますがスライダーが小さすぎて細かく調整するのが大変です。マウスホイールを使いましょう。
- スライダーの値を設定する:マウスホイール
マウスホイールを使う際にCtrlを押すと調整する値の桁が1桁上がり、Shiftを押すと1桁下がります。微調整する際に活用してください。
余談ですがテキストのフォントもマウスホイールで変更できます。

確認ダイアログなしで新規レイヤーを追加
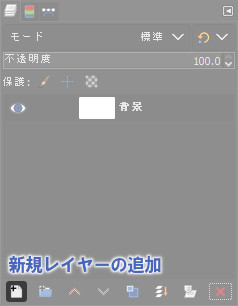
非常に地味ですがShiftを押しながら「新規レイヤーの追加」を押すと確認ダイアログなしにレイヤーを追加できます。
レイヤーを追加したときに毎回確認ダイアログが表示されてイラっとすることがなくなります。
- 確認ダイアログなしで新規レイヤーを追加:Shift + 新規レイヤーの追加
キーボードショートカットの登録方法
GIMPでは全ての操作にショートカットが設定されているわけではありません。
影の追加やぼかしといったフィルター関係はアクセスしにくいにもかかわらずショートカットが設定されていないので無駄に時間がかかります。
GIMPにはキーボードショートカットを設定する機能があるので使いたいショートカットは自分で登録するのがおすすめです。
使いたい操作をショートカットとして登録する
キーボードショートカットを登録するにはメニューバーの編集 > キーボードショートカットをクリックします。
次のような画面が開きます。
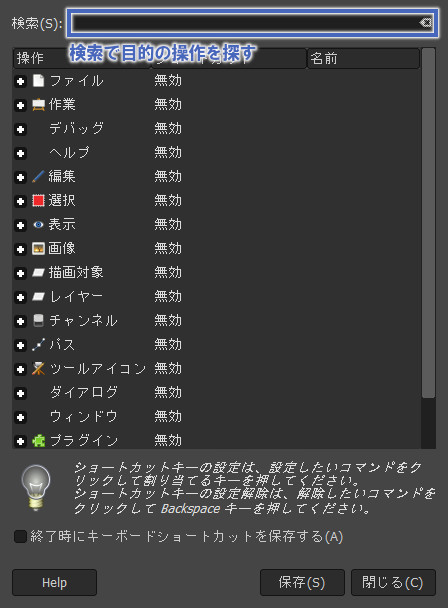
GIMPのすべての操作が項目ごとに階層構造で分けられています。ここから登録したい操作を探すのですが、数が多すぎるので検索を使いましょう。
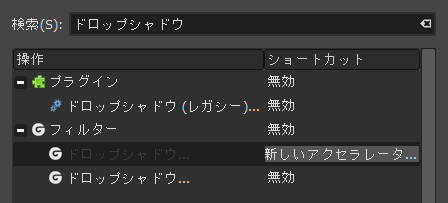
ショートカットの登録はコマンドをクリックして登録したいキーを入力します。登録を消すときはコマンドをクリックしてBackspaceを押してください。
同じ名前の操作が2つある場合はウィンドウの横幅を広げると詳細を確認できます。大抵は一番上が目的の操作です。(2つ目はフィルターの使用履歴が表示されている)
最後に保存を押すと完了です。
ショートカットに登録しておくべき操作
ここではショートカットに登録しておくと便利なおすすめ操作とキー設定を紹介します。
キーを設定する際に重要なのは左手だけで押せることです。Altが余り気味なので活用しましょう。
- ドロップシャドウ:Alt + A
- Arrow-set-size(矢印の追加):Alt + Q
- キャンバスをレイヤーに合わせる:Alt + X
- 選択範囲の境界線を描画:Alt + Z
- 任意:Alt + B
Arrow-set-size(矢印の追加)はスクリプトで追加した機能です。矢印の追加にとても便利な機能です。
そのほかは使用頻度の高いものを選んでいます。
これはあくまで一例で他にも設定できるキーは存在します。自分の好みに合わせて変更してください。
ショートカットにこだわりすぎない
いくらショートカットが速いと言ってもこだわり過ぎると逆効果です。状況次第ではクリックの方が速い場合もあります。
例えば片手で打てないショートカットには価値がありません。色域選択ツールのようなCtrl + Oというショートカットは両手でないと打てないため普通にマウスでクリックする方が速いです。
重要なのは操作速度なので臨機応変に使い分けることが大切です。
ショートカットを使うと右手の負担が減る
ショートカットを使うと右手の負担が減って疲れにくくなります。
マウスだけを使っていると右手人差し指のクリックが増えるのに対して、ショートカットを使用すると大幅にクリック数を減らすことができるからです。作業時間も減るので一石二鳥です。
効率的な使い方を覚えればGIMPの操作が格段に楽になるのでぜひ実践してみてください。