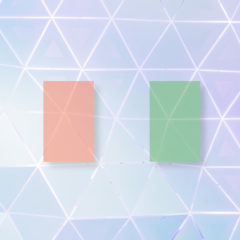画像内の文字色と背景色が似ていると視認性が悪くなり文字が読みにくくなることがあります。
このようなときは、縁取り・影・文字の背景色変更等を行うと視認性を改善できます。また文字の縁取りは単純に文字を強調して目立たせたいときにも有効な方法です。
この記事ではGIMPで追加した文字を縁取り・影・背景色変更で装飾して見やすくする方法を紹介します。
文字を見やすくする
テキストや文字を見やすく装飾する3種類の方法です。
文字の縁取りと影の追加はドロップシャドウフィルターを使用するのが一番簡単です。
- 文字の縁取り
- 文字に影をつける
- 文字の背景色を変更する
文字の縁取り
文字アウトラインの縁取りにはドロップシャドウを使います。
ドロップシャドウは影の追加だけでなく、光彩の追加や輪郭の縁取りにも使用することができる便利なフィルターです。
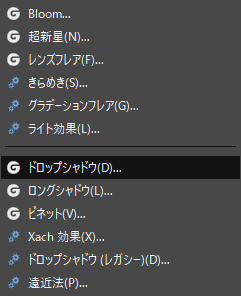
まずは縁取りする文字を追加しておきましょう。
下の例では背景色と文字色が似ているので視認性が悪いです。縁取りを追加して改善していきます。

ドロップシャドウを選択します。
メニューバーのフィルター > 照明と投影 > ドロップシャドウ
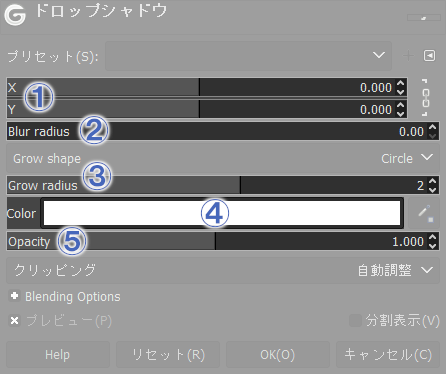
設定箇所は5カ所です。
- X・Y:影をXY方向にずらす。今回は縁にしたいので0に設定する。
- Blur radius:縁のぼかし具合。Blur radiusを設定すると文字が発光しているような光彩を表現できます。
- Grow radius:縁の幅。文字の大きさに合わせて調整する。
- Color:縁の色
- Opacity:縁の不透明度
X・Yの値を0にして影と文字のずれをなくします。(影を文字の真下に持っていく) そしてGrow radiusを1以上にすると縁ができあがります。
Opacity(不透明度)は1.0に設定しているのでフォントの縁は完全不透明です。
Blur radiusの値は0にしていますが設定すると、縁がぼかされて光っているような光彩効果をつけることができます。
設定後にOKを押すとドロップシャドウが適用され次のようになりました。文字に白枠の縁を追加したことで鮮明になり、はっきり読み取ることができます。

色を変えて重ねることで2重・3重の縁を作ることも可能です。
文字に影をつける
文字に影を付ける方法です。GIMPフィルターのドロップシャドウを使用します。
文字に影をつけると見やすくなるだけでなく、奥行きや立体感を持たせ浮き上がったように見せることもできます。
まず画像に文字を追加しておきましょう。

ドロップシャドウを選択します。
メニューバーのフィルター > 照明と投影 > ドロップシャドウ
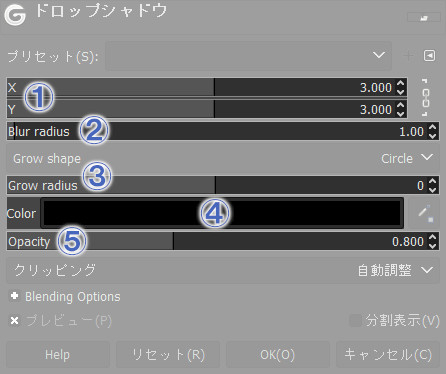
設定箇所は5つです。
- X・Y:影をXY方向にずらす。値を大きくすると影が遠くなります。
- Blur radius:縁のぼかし具合。0にするとくっきりした影になります。
- Grow radius:影の幅
- Color:影の色
- Opacity:影の不透明度
Glow raidusはX・Yで影をずらしているので設定する必要はありません。
Colorで影の色を変えられるほか、Opacity(不透明度)で影の濃さを調整できます。

設定後にOKを押すとドロップシャドウが適用され影が追加されました。影を追加したことで立体的になり、見にくかった文字の可読性が上があがっています。
文字に背景色をつける
文字の背景色を半透明にして見やすさを上げる方法です。

背景色を設定する前はまったく文字が読めない状態ですが、背景色を白にすることで読めるようになっています。
■手順
文字に背景色をつける方法は別のレイヤーを作成して色をつけた後で文字レイヤーと統合します。イメージとしては下のような感じです。

レイヤーダイアログの新規レイヤー作成ボタンを押してレイヤーを追加します。追加したレイヤーは文字レイヤーの下に配置してください。
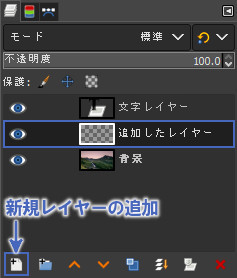
矩形選択ツールを使い塗りつぶしたい範囲を選択します。

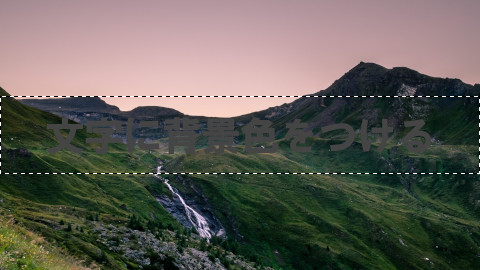
選択後は塗りつぶしツールを使ってレイヤーを着色します。塗りつぶすのは文字レイヤーではなく追加したレイヤーです。
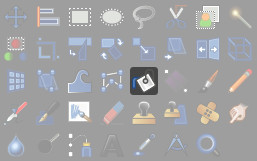

最後にレイヤーの不透明度を調整すると半透明になります。
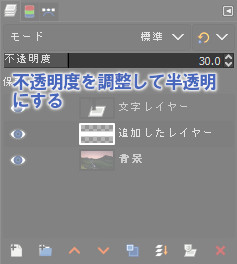

影の追加にはプリセットを使う
GIMPで追加した文字を縁取り・影・背景色変更で装飾して見やすくする方法を紹介しました。
ドロップシャドウは設定項目が多く複数回使用する場合はとても面倒です。GIMPにはフィルターの再適用(Ctrl + F)やプリセットの登録といった機能があります。
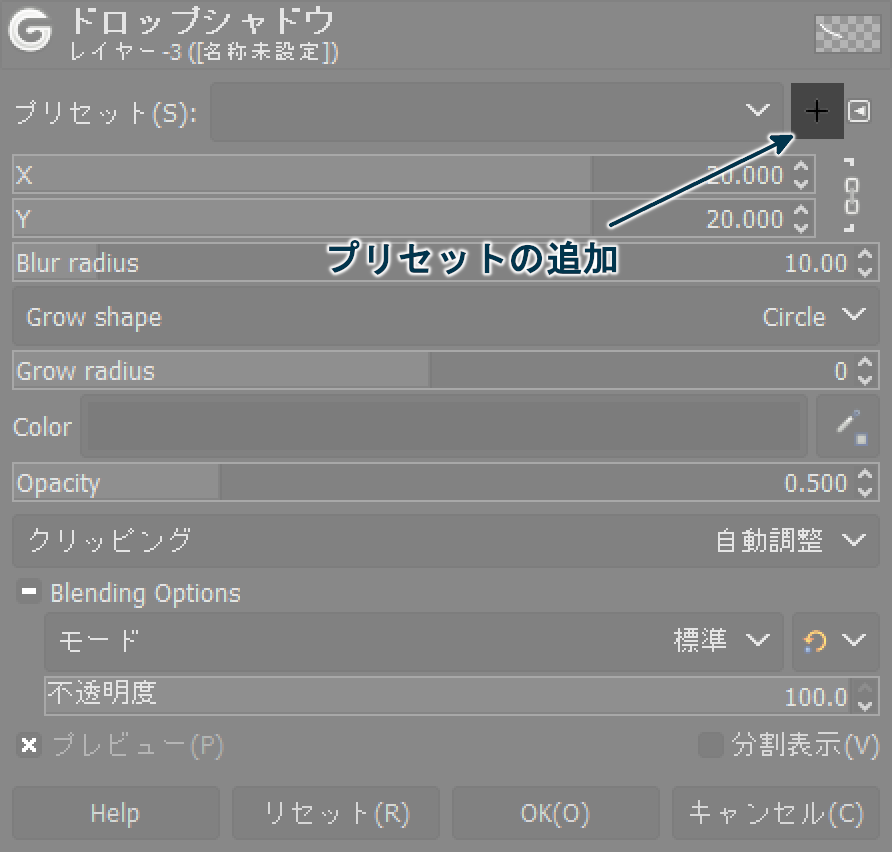
プリセットの追加ボタンを押すと現在の設定を「プリセット」として利用できるようになります。プリセットを利用するときは、追加ボタンの左にあるプリセットのドロップダウンから選択します。
プリセットはドロップシャドウ以外のフィルターでも使用できるので、ぜひ活用して面倒な手間を省いてください。