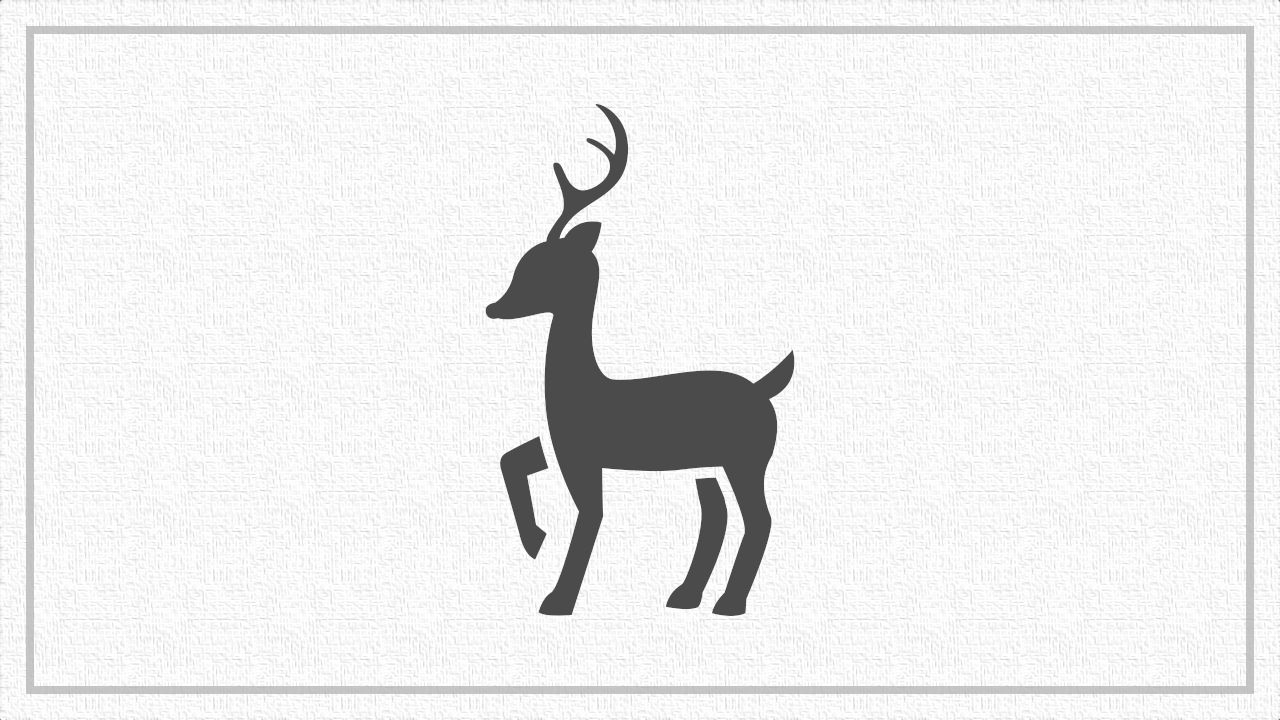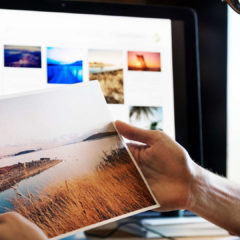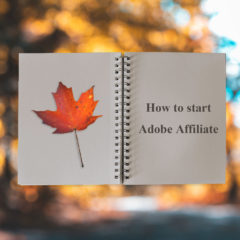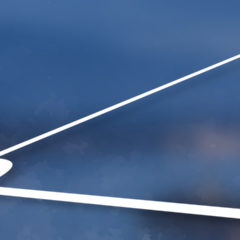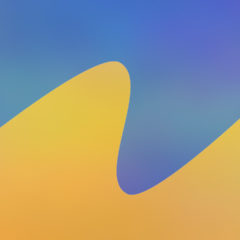この記事では画像内の特定の色を透明に変換して背景を透明化する方法を紹介します。
GIMPでは特定の色を別の色に変換する「色を透明度に」という機能があります。この機能を使えば白色や単色に近い背景を一度に透明化することが可能です。
色を透明度にする
「色を透明度にする」機能はGIMPの透明化方法のうちの1つです。
白や黒だけでなく、選択した特定の一色を透明にすることができます。この方法は背景が単色で構成されている画像やイラストを切り抜いて合成する際に便利な方法です。

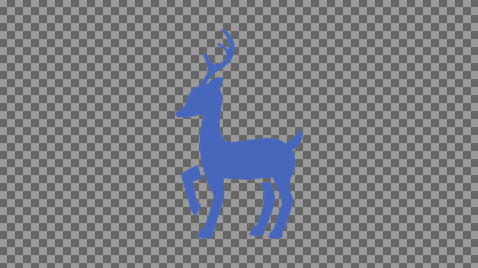
上の画像は白色を透明に置き換えた例です。置き換え後は白い背景が透明になっています。
「色を透明度に」する方法はメニューバーのレイヤー > 透明部分 > 色を透明度にを選択します。
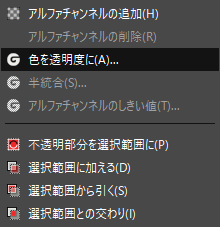
白背景を透明にする
事前に画像を読み込んでおきましょう。
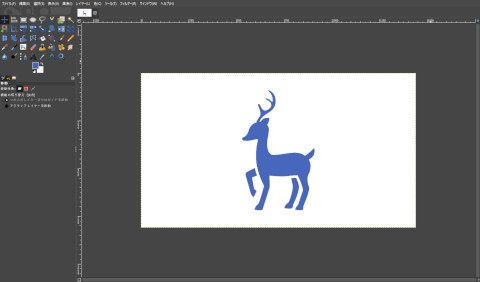
メニューバーのレイヤー > 透明部分 > 色を透明度にを選択すると以下のようなオプション画面が表示されます。
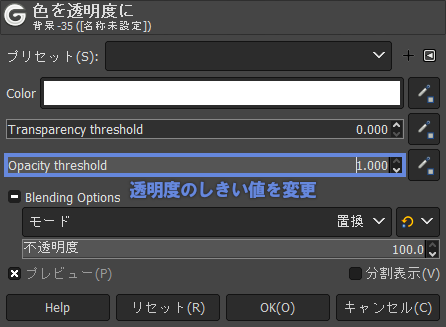
不透明度のしきい値を変更して透明度を調整する
デフォルトではOpacity threshold(不透明度のしきい値)が1.0に設定されているので、背景だけでなく前景まで半透明になっています。値を調整して修正してください。
縁のギザギザを軽減する半透明処理(アンチエイリアシング)されている場合は縁に枠線が残ることがあります。このような場合もOpacity thresholdで調整できます。

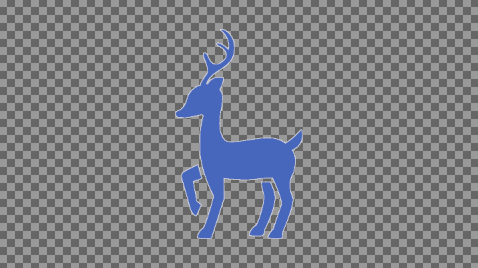
Opacity threshold 0.0 の時は白色(#FFFFFF)だけが透明になり、境界部分が枠線のように残っているのが分かります。
枠線部分の透明度を調整できるのは「色を透明度に」の利点になります。選択範囲を使って切り抜くと枠線の透明度はあまり調整できません。
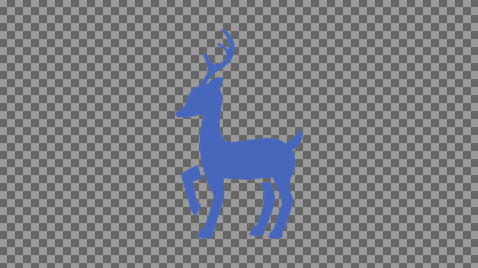
Opacity threshold調整してOKボタンを押すとと上画像のように境界部分をキレイに仕上がりました。画像の境界部分は半透明になっています。
もし境界部分があまりなめらかにならない場合は他の方法を使ってアンチエイリアス処理をかけることも可能です。
特定の色を透明にする
白だけでなく透明にしたい色を自由に設定可能です。
設定するには「色を透明度に」設定画面のColor項目で目的の色を選びます。
Color項目の右側にあるスポイトのアイコンをクリックすると画像内の色を取得して透明にできます。透明色の設定を楽に行えるので、特定の色を透明にしたい場合に活用してください。
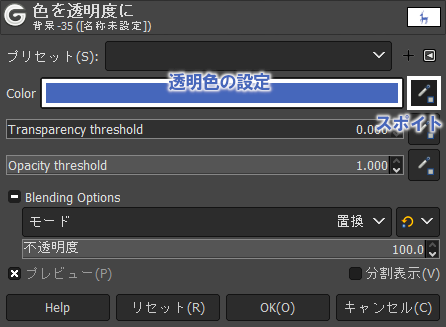
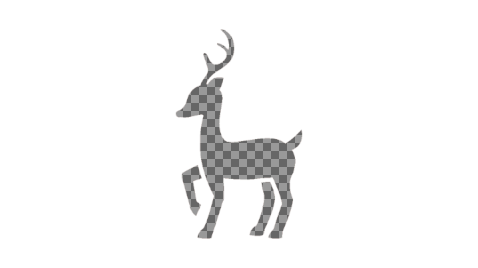
青色に設定した部分だけが透明になりました。
その他の背景透明化方法
GIMPで画像内の白背景や特定の色を透明に置き換えて背景色を透明にする方法を紹介しました。
GIMPには他にも背景を透明にする方法があります。覚えておくと役に立つでしょう。