
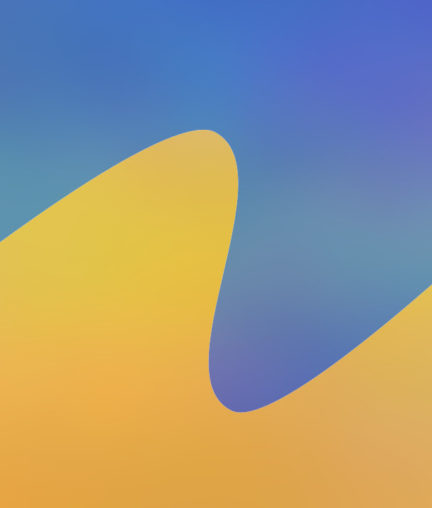
画像の切り取りや色の塗りつぶしを行うと、画像の境界がギザギザしていたり背景色が混ざっていたりと違和感があることが多いでしょう。画像の境目をぼかして背景となじませるアンチエイリアス処理を行うと自然な見た目に改善できます。

この記事では画像内の特定の色を透明に変換して背景を透明化する方法を紹介します。GIMPでは特定の色を別の色に変換する「色を透明度に」という機能があります。この機能を使えば白や黒、単色に近い背景を一度に透明化することが可能です。
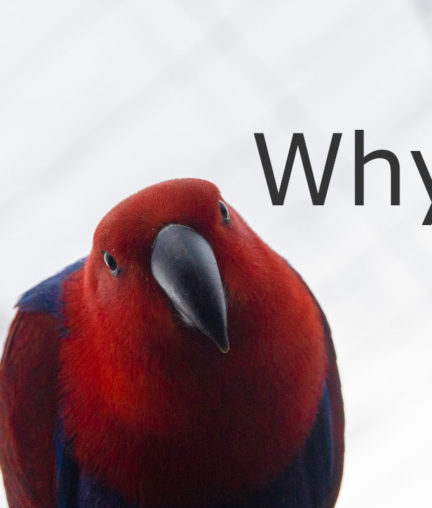
GIMPを使い始めた初心者の方は非常に使いにくいと思いませんでしたか?この記事ではGIMPが使いにくい原因と対処法を紹介します。余計な機能は放置して必要な作業だけを覚えましょう。慣れるととても便利な画像編集ツールになります。

画像を半透明にして重ねる、透明度の変更方法を紹介します。画像だけでなく文字も同じ方法で透明できます。透明度を変更して画像と背景の色合いを合成できる便利な方法なので使いこなせば見栄えの良い画像を作成できるでしょう。

GIMPのショートカットを使って作業効率を上げるテクニック、GIMPを使いやすくするコツ、キーボードショートカットの登録方法・おすすめの登録キーを紹介します。効率的な使い方を覚えれば操作が格段に楽になるのでぜひ参考にしてください。

画像を段階的に透明にして背景と重ねて合成したい場合はレイヤーマスクを使い画像を透明のグラデーションにすることで作成が可能です。透過グラデーションを使うと手軽にハイクオリティな画像合成ができるのでぜひ使い方を覚えましょう。

GIMPのグラデーションツールの使い方の紹介です。グラデーションツールを使うと3色以上の色を段階的に変化させて背景や選択範囲内を塗りつぶすことができます。グラデーションは背景や文字の装飾を装飾する際に役立つでしょう。

この記事ではレイヤーマスクを使って画像の背景を透明にする方法を紹介します。レイヤーマスクはGIMPの画像透明化方法の1つで画像の透明化に使用します。レイヤーマスクを使うと後からの変更が楽というメリットがあります。

画像内の特定の色で背景を切り抜いて透明にする方法を紹介します。GIMPの色域選択ツールを使った切り抜き方法です。イラストのような比較的単色で構成されている画像に対してはとても効率よく選択・切り抜きを行えます。

この記事では前景抽出選択を使った画像の切り抜き・透明化方法を紹介します。前景抽出選択を使えばもふもふ・フサフサな動物も比較的簡単に選択できます。前景抽出選択は画像を切り抜きや背景の透明化を行う際に非常に役立つツールです。

この記事ではGIMPのファジー選択ツールを使った画像の切り抜き・透明化方法を紹介します。ファジー選択はGIMPの選択ツールの一つで、同じ色の部分を選択する場合とても素早く範囲選択して切り抜くことができる便利な選択ツールです。
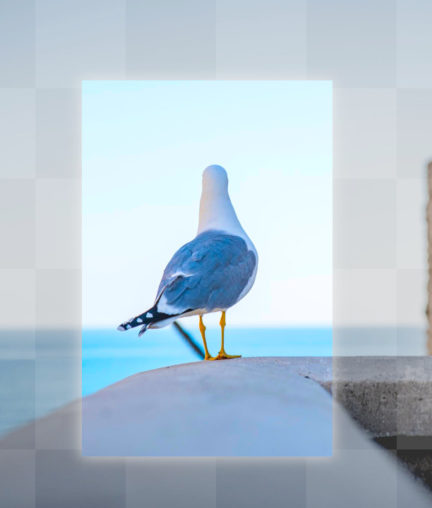
GIMPで画像を切り抜いてサイズを調整するときはどんな方法を使うでしょうか?切り抜きツールでレイヤーをトリミングするとキャンバス部分が透明のまま残ってしまいます。この記事では切り抜き後のキャンバスの透明部分を削除する方法を紹介します。

この記事ではGIMPの消しゴムツールを使って背景を透明にする方法を紹介します。消しゴムで消しただけでは画像は透明になりません。消しゴムを使用した場所が「透明にならない・色が付く・白くなる」場合は先にアルファチャンネルを追加しましょう。

GIMPではWindowsのペイントとは異なり、画像を保存する際は「エクスポート」で出力します。使用する画像フォーマットはPNGが一般的です。この記事ではGIMPで背景を透明化した画像をPNGで保存する方法を解説します。

単に消しゴムやDeleteキーで削除しても透明にはなりません。透明にならない理由は、アルファチャンネルの未追加が原因であることが多いです。この記事ではGIMPの画像編集で背景が透明にならないときの対処法を紹介します。
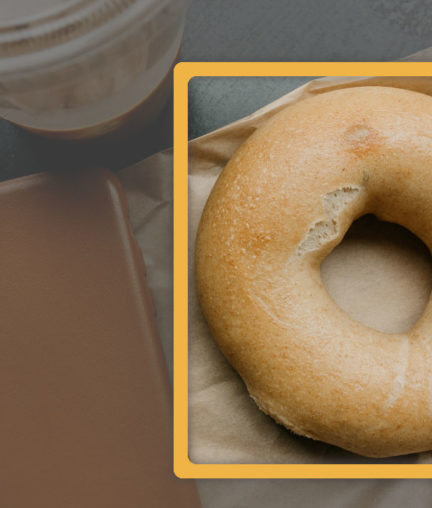
画像編集で画像内のオブジェクトを長方形の枠で囲んで強調したい場合があると思います。枠線を引き文字や画像を強調すれば、見やすさが向上して意図が伝わりやすくなるでしょう。この記事ではGIMPで枠線を描画する方法を紹介ます。

GIMPの基本的な操作方法を紹介します。初心者向けの基礎説明です。編集したい場所に画面を合わせられない・拡大するとはみ出て編集できない・保存方法が分からない等の操作面の問題が起こらないように基本操作を学んでおきましょう。
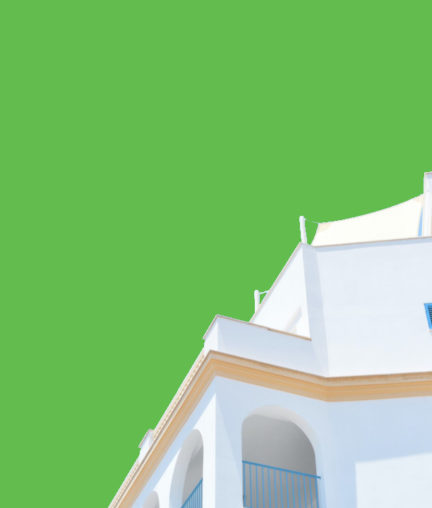
この記事ではGIMPの塗りつぶしツールの使い方と設定項目について解説します。塗りつぶしツールは背景や選択範囲を単色またはパターンで塗りつぶすツールです。図形の色塗りや特定箇所・背景の塗りつぶしに使用することができます。

GIMPでブラシや塗りつぶしを使用するときに色を変更したい場合があるでしょう。このような場合は「描画色/背景色」の設定画面で色を変更します。この記事ではGIMP初心者に向けて描画色の変更方法・取得方法を解説します。

GIMP選択ツールのツールオプション共通項目について各項目の内容を説明します。選択ツールのツールオプションには、モード・なめらかに・境界をぼかすの3種類の共通設定が存在します。これらは画像編集の際の細かな調整に役立ちます。







