画像編集では操作を1つ前や2つ前、もしくはそれ以外さかのぼってやり直したいことがあります。Photoshopでは、取り消し・やり直しの他にヒストリーパネルからも戻ることもできます。
この記事ではPhotoshopで操作を取り消す方法・1つ前に戻る方法・取り消した操作をキャンセルしてやり直す方法・スナップショットの利用方法を紹介します。
非常によく使う操作なので使い方をしっかり覚えておいてください。
作業の取り消しとやり直し方法
- 取り消し:編集 > ~の取り消し
- やり直し:編集 > やり直し
- 1つ前の操作を取り消す:編集 > 最後の状態の切り替え
作業の取り消し
作業の取り消し
- 編集 > ~の取り消し
- ショートカット(Windows):Ctrl+Z
- ショートカット(Mac):command+Z
~の部分には1つ前の操作名が入ります。
取り消しを行と現在の作業を取り消して1つ前に戻ります。下の画像ではリンゴの上に塗った背景色を取り消して元の状態に戻しています。

作業は履歴に残っている限りどこまででもさかのぼることができます。
やり直し
やり直し
- 編集 > やり直し
- ショートカット(Windows):Ctrl+Shift+Z
- ショートカット(Mac):command+Shift+Z
やり直しは取り消した操作をキャンセルする方法です。作業を戻しすぎた場合に使用します。
下の例では取り消しをキャンセルして、リンゴを背景色で塗りつぶした状態に戻しています。

1つ前の操作を取り消す
1つ前の操作を取り消す(交互に切り替えて比較する)
- 編集 > 最後の状態の切り替え
- ショートカット(Windows):Ctrl+Alt+Z
- ショートカット(Mac):command+option+Z
最後の状態の切り替えは1つ前の操作だけを取り消します。
ボタンを押すごとに1つ前の操作と現在の操作が交互に切り替わるので、フィルター処理や色調補正の変化を確認したいときに役立つ操作です。

作業履歴からやり直す
Photoshop上で行った操作は「ヒストリーパネル」に履歴が保存されています。
ヒストリーパネルで操作を戻す
ヒストリーパネルは画面右のドキュメントウィンドウ左上に配置されています。もし見当たらないときはパネルの表示・非表示を切り替えるを参考にしてください。
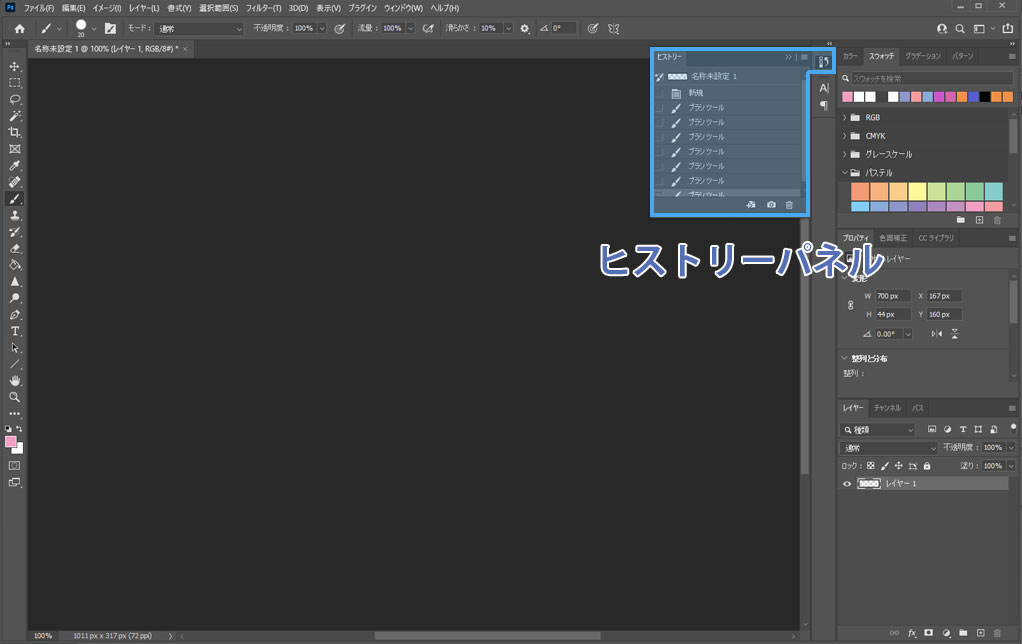
新しい履歴は下に追加されていきます。作業を巻き戻すには表示されている作業名をクリックしてください。
作業を取り消すと履歴は上に戻ります。やり直しを行うと下に進みます。取り消しとやり直し操作は次のような関係になっています。
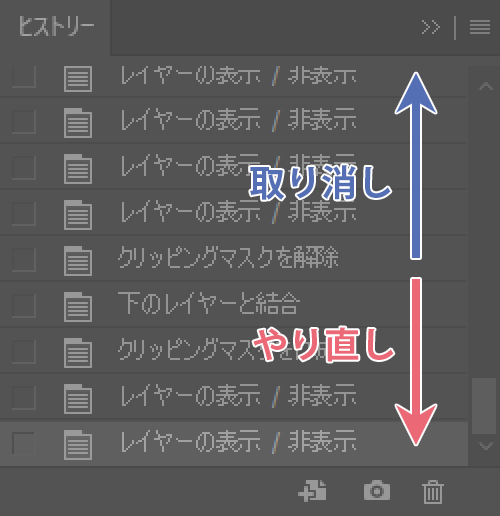
履歴をさかのぼった後、別の操作を行うとそれまでの履歴が消えてしまい元に戻せなくなります。注意してください。
スナップショット
スナップショットは写真撮影だけでなくバージョン管理の意味でもよく使われる言葉です。Photoshopのスナップショット機能を使えば、その時の作業状態を保存することができます。
スナップショットは次のような場合に活用できます。
- 作業の区切りとして状態を保存したいとき
- 色調補正やフィルターの効果を比較して確認したいとき
履歴はすべての操作を保存できるわけではありません。一定数を超えると古い履歴から順に破棄されます。スナップショットを使えば操作履歴とは別に保存できるので失われる心配がありません。ワンクリックで状態を復元できるので比較にも便利です。
スナップショットを使うにはヒストリーパネル右下のカメラアイコンをクリックします。
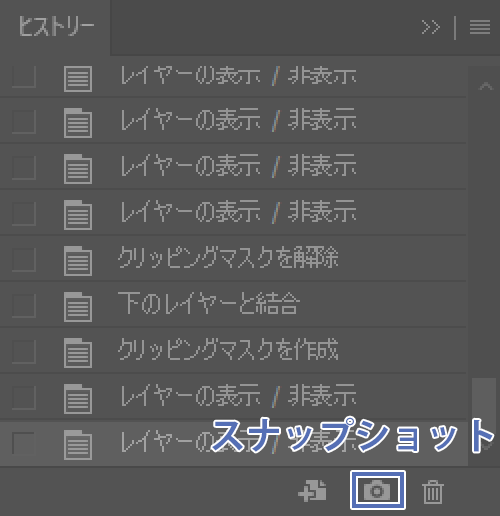
スナップショットを撮ると、そのときの状態が保存されヒストリーの一番上にスナップショットが表示されます。各スナップショットには任意の名前をつけることが可能です。
スナップショットをクリックすると保存された状態が復元されます。
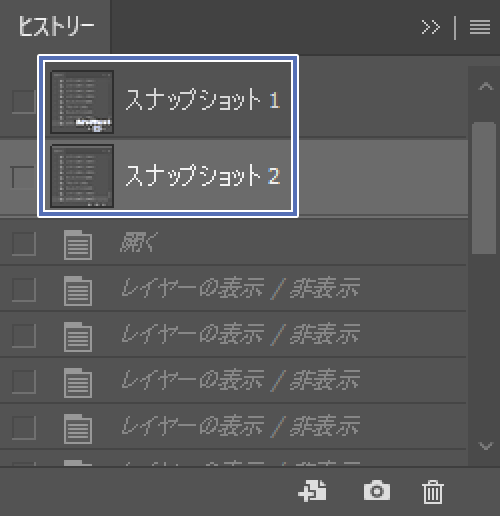
ショートカットを活用する
作業の取り消し・やり直し操作はPhotoshopの画像編集で非常によく使う操作です。
使用頻度の高い操作であるにもかかわらず、Photoshopの画面には取り消し・やり直しボタンが配置されていません。これはつまりショートカットを使う前提でデザインされているということです。
Adobe公式でもショートカットが推奨されています。よく使う操作はぜひショートカットを利用してください。
作業を元に戻す操作をショートカットで行うと戻しすぎてしまわないか不安という人は、1つ前の操作を取り消す「最後の状態の切り替え」を活用してください。戻しすぎることがありません。

















