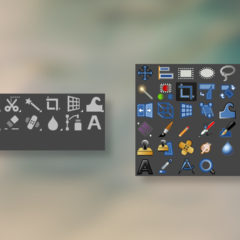GIMPで画像を編集しているときに特定の操作ができない状況なったことはないでしょうか?
ちょっとした設定や操作のミスでレイヤーが移動できない・拡大縮小できない・回転できないといった問題が起こってしまいます。
この記事ではGIMPでレイヤーの移動・編集ができないときの原因と対処法を紹介します。意外と単純なことが原因の場合も多いので1つずつ確認して対策を探してください。
レイヤーの編集ができないときの確認項目
GIMPで画像を編集していると操作ができない状態に陥ることがあります。
GIMPでレイヤーの移動・編集ができない等の問題が発生した場合はまず基本的な項目をチェックします。些細なことが原因で操作できないのはよくあることです。
- 編集したいレイヤーを選択しているか?
- ツールオプションの設定は正しいか?
- 保護機能が有効になっていないか?
また保護機能が原因で移動・編集ができないこともあります。
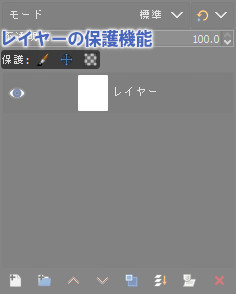
レイヤーの保護とはレイヤーに対して移動や切り抜きといった特定の操作が起こらないようにするための保護機能です。本来はレイヤーを間違えて編集しないようにするために使用します。
- 移動できない
- 拡大・縮小できない
- 回転できない
- 表示されない
以下で順に対処法を説明します。
レイヤーの移動ができない
レイヤーの移動ができないときの対処法です。次の2点を確認してください
- 移動ツールの設定を確認する
- 位置とサイズの保護を無効にする
移動ツールの設定を確認する
レイヤーを移動させる際は移動ツールを使うことが多いです。
移動ツールには2種類の移動方法があり設定次第で使い方が全く異なるものになります。レイヤーの移動ができないときは最初に移動ツールの設定を確認してください。
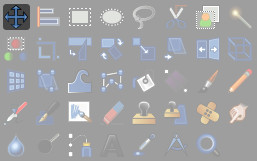
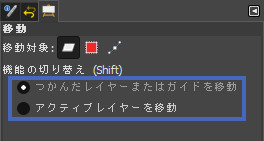
- つかんだレイヤーまたはガイドを移動:つかんだレイヤーをそのまま移動させる。重なっている場合は一番上のレイヤー。
- アクティブレイヤーを移動:選択しているレイヤーを移動させる。
デフォルトの設定は「つかんだレイヤーまたはガイドを移動」です。こちらの方が多くの場面で使いやすいです。
位置とサイズの保護を無効にする
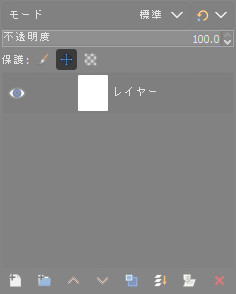
「位置とサイズを保護」が有効になっている場合は移動と拡大縮小ができなくなります。
この状態で編集しようとすると The active layer’s position is locked. というメッセージが表示されて編集できません。

位置とサイズの保護が有効になっているとレイヤーの移動だけでなく変形操作(拡大・縮小・回転・変形)もできなくなります。
これらの操作ができない場合は位置とサイズを保護を無効にしましょう。
レイヤーの編集ができない
レイヤーの移動ができないときに確認する項目です。
- 編集するレイヤーを選択しているか
- 選択範囲外を編集しようとしていないか
- ピクセルの保護機能を無効にする
編集するレイヤーを選択しているか
当然ですが違うレイヤーを選択していると思うように編集できません。うっかりしているとよく起こるミスです。
選択範囲外は編集できない
選択範囲は便利ですが自動では解除されません。
選択範囲が残っていると範囲外の編集は無効になるので使用後は忘れずに解除しましょう。
- メニューバーの選択 > 選択を解除
- ショートカット:Ctrl + Shift + A
ピクセルの保護機能を無効にする

「すべてのピクセルを保護」が有効になっているとレイヤーに対してほとんどの操作ができません。
編集しようとすると「アクティブレイヤー内のすべてのピクセルが保護されています」というメッセージが表示されて操作が無効になります。

ピクセルの保護が有効になっている場合にできなくなる主な操作は以下です。
- レイヤーの結合ができない
- 塗りつぶしができない
- 切り抜きができない
- 拡大・縮小ができない
- 回転・変形ができない
- ブラシ等を使った描画ができない
これらの症状が出ている場合はレイヤーダイアログを確認し「すべてのピクセルを保護」が有効になっていないか確認してください。無効にすることで編集が可能になります。
レイヤーの拡大・縮小ができない
レイヤーの拡大・縮小ができない理由は上記「レイヤーの移動ができない」と同じで位置とサイズの保護が有効になっていることが多いです。保護を無効にしましょう。
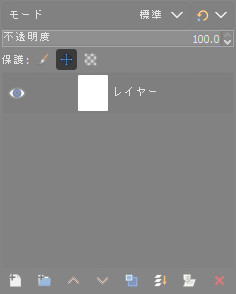
透明部分を編集できない
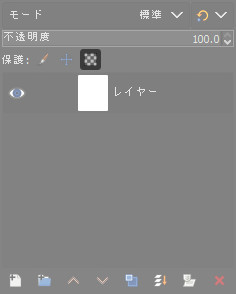
「透過部分を保護」が有効の場合、レイヤーの透明部分に対して編集ができなくなります。
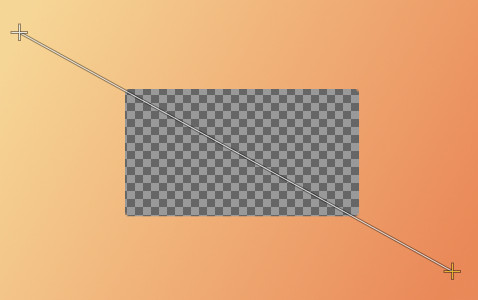
上の画像はグラデーション使用時の例です。透過部分を保護しているときは中央の透明部分にグラデーションが適用されていないのが分かります。
透明部分に対しての編集ができない場合は透過の保護を無効にしてください。
どれか一つのレイヤーに保護があると編集できない
レイヤーの保護機能は各レイヤーごとに設定でき、それぞれにすべてのピクセルを保護・位置とサイズを保護・透過部分を保護を設定可能です。
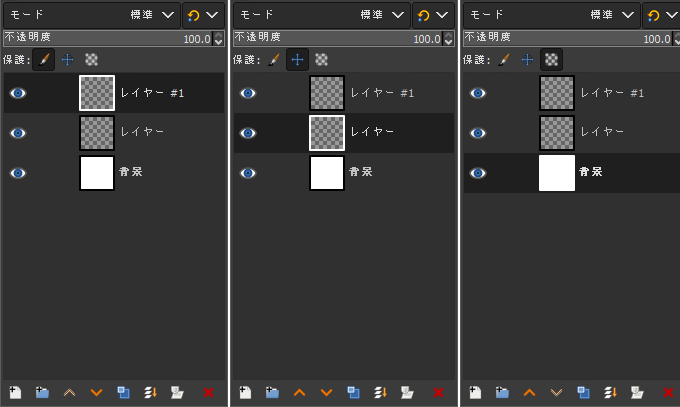
複数のレイヤーを同時に操作しようとしているときそのうちの1つでも保護がかかっていると編集ができません。
例えば複数のレイヤーを移動させたいとき「連結」を使うことでまとめて移動できるのですが、この時移動させるレイヤーのどれかに位置とサイズを保護がかかっていると移動できなくなります。
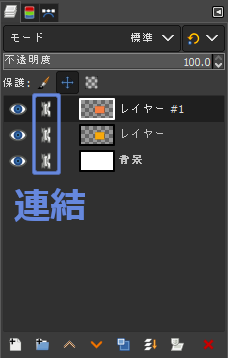
この場合一番上のレイヤーに位置とサイズを保護が有効になっているので移動ができません。複数のレイヤーを扱う場合は気をつけましょう。
レイヤーの数が多くなってくると確認も大変です。うっかり保護を押してしまっていたなんてこともよくあります。
その他操作ができないときの対処法
その他GIMPで操作ができないときの対処法です。
設定が間違っている場合が多い
GIMPでレイヤーの移動・編集ができないときの原因と対処法を紹介しました。
基本的なことが原因で操作ができないことも多いです。この記事の内容を一つ一つ確認して原因と解決策をさがしてください。
GIMPを使っているといつの間にか設定が変わっていることがあります。しかも結構頻繁に起こります。
もしどうしてもできない場合は使っているツールの設定(ツールオプション欄)を確認してください。解決策として設定を初期化するのも一つの方法です。