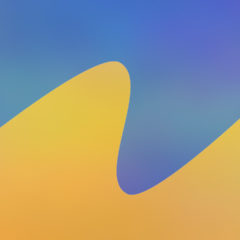この記事ではGIMPの楕円選択ツールを使って円状に選択する方法を紹介します。
楕円選択ツールは円状に範囲選択するツールです。使い方は矩形選択とよく似ています。楕円だけでなく正円を描いて選択することも可能です。
楕円選択は選択範囲の塗りつぶし・切り抜き等によく使用することになります。
楕円選択ツールの使い方
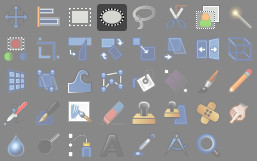
楕円選択を使うと円状に範囲選択できます。楕円選択を使用する方法は次の3種類です。
- ツールボックス内の楕円選択をクリック
- メニューバーのツール > 選択ツール > 楕円選択
- ショートカット:E
楕円選択を使って選択する
楕円選択ツールを選んだ状態でドラッグすると円形の選択範囲が表示されます。

選択範囲内には選択範囲を拡大縮小するための矩形が表示されています。この上下左右・4隅にある矩形をドラッグして移動させることで選択範囲を調整可能です。

円の選択範囲を移動させる
Altキーを押しながらドラッグすると選択範囲を移動できます。
楕円選択では正円を保ちながら対象を中央に囲うのは難しいため、Alt + ドラッグで楕円選択の範囲を移動させて調整するといいでしょう。

選択範囲を正円にする
選択範囲を正円にするにはドラッグ中にShiftキーを押します。
Shiftキーを押している間は選択範囲の縦横比が固定され、ツールオプション内の縦横比の値(デフォルトは1:1)が適用されて正円になります。
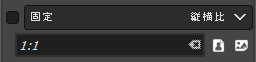

楕円の選択範囲を中央から広げる
楕円選択でドラッグ中にCtrlキーを押すと選択範囲を中央から広げることができます。
楕円選択に関連する操作
楕円選択は切り抜き・塗りつぶし・透明化といった様々な目的に利用できます。ここでは選択ツールに関連する操作を紹介します。

■選択範囲に関連する操作
円状に選択できないとき
楕円選択できない場合は選択範囲境界線が非表示になっていることが多いです。
選択範囲境界線を表示させるには、メニューバーの表示 > 選択範囲境界線の表示をオンにすると表示されるようになります。
ショートカット:Ctrl + T
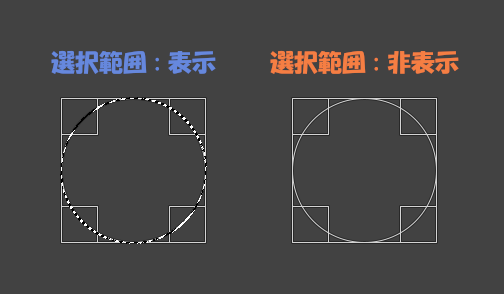
原因が他にある場合はGIMPの一般的なトラブル解決項目を確かめてみてください。
楕円選択ツールの設定
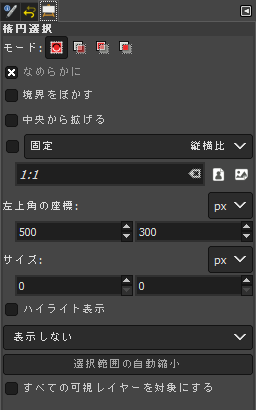
楕円選択のツールオプション項目について紹介します。
選択ツールの共通設定項目については選択ツールのツールオプション共通項目についてを参照してください。
楕円選択範囲のサイズ
選択範囲の大きさを設定できる項目です。
縦横の値を任意に指定して楕円選択の大きさを調整できます。
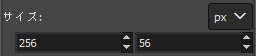
ハイライト表示
選択範囲をハイライト表示できます。

選択範囲の自動縮小
自動的に対象を最小範囲で囲ってくれる機能です。

囲う範囲は矩形選択と同じように対象を四角形の最小範囲で囲います。円の最小範囲ではないことを留意しておく必要があるでしょう。
楕円選択の選択範囲の自動縮小は思ったように対象が選択範囲内に収まらないこともあります。

まとめ
GIMPの楕円選択ツールを使って円状に選択する方法と楕円選択の設定項目について紹介しました。GIMPには他にも様々な選択ツールがあります。使いこなせば画像の編集に役立つでしょう。