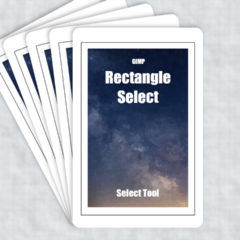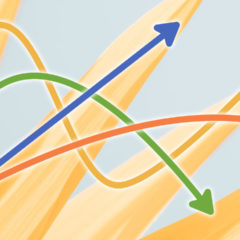この記事ではGIMPのファジー選択ツールの使い方と設定項目について紹介します。
ファジー選択は近似する色を取得して範囲選択する選択ツールです。似た色域の範囲をまとめて選択する際に使用します。
単色の図形の選択や、範囲選択した後の空洞の除去に最も適している選択ツールです。
ファジー選択
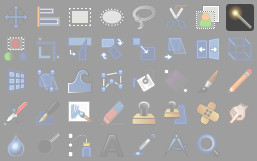
ファジー選択を使用する方法は次の3種類です。
- ツールボックス内のファジー選択をクリック
- メニューバーのツール > 選択ツール > ファジー選択
- ショートカット:U
ファジー選択の使い方
ファジー選択は最初にクリックした色と近似する周囲の色域を選択します。
周囲と書いているのは似た色同士が隣接していなければいけないからです。隣接していない「飛び地」は選択できません。
この点はファジー選択の特徴なので覚えておいてください。

近似色域を範囲選択する
ファジー選択の特徴から最初に選択する場所によって大きく選択範囲が変わります。
そのためファジー選択で人物や動物といった広範囲・複雑な範囲を選択するのはあまりおすすめできません。何度もクリックし直して調整に多大な時間を消費する可能性があるためです。
目的箇所をクリックすると自動的に類似する周囲の色が範囲選択されます。

ファジー選択で範囲選択した後は目的の操作を行ってください。
■ファジー選択に関連する操作
ファジー選択できないとき
ファジー選択できないときは「選択範囲境界線」が表示される設定になっているか確認してください。
■選択範囲表示設定の変更方法
- メニューバーの表示 > 選択範囲境界線の表示
- ショートカット:Ctrl + T
またツールオプションのモードが適切でない設定になっている場合も選択できないので確認が必要です。
ファジー選択の設定項目
ファジー選択の設定項目について解説します。
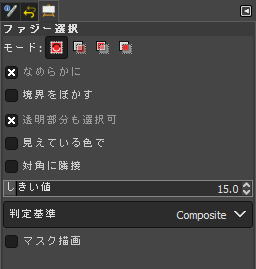
選択ツールの共通設定項目については選択ツールのツールオプション共通項目についてを参照してください。
見えている色で
ファジー選択の色取得は通常、編集中のレイヤーのみの色を取得します。他レイヤーの色は関係しません。
「見えている色で」の設定が有効になっている場合はすべてのレイヤーを合成した色(人間の目で見えている色)で選択範囲が計算されます。
下の画像は3つにレイヤーを重ねて真ん中を「見えている色で」ファジー選択しています。
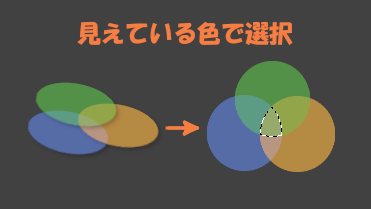
対角に隣接
「対角に隣接」を有効にすると、ファジー選択が選択範囲を広げる際に対角方向(斜め方向)の色も取得するようになります。これにより選択範囲が広がりやすくなります。
斜め方向に色を取得できるので細い線などを選択するときに役立ちます。

定格に選択を有効にすると色取得範囲が4ピクセル => 8ピクセルに拡大します。
しきい値

ファジー選択では隣接する色が最初にクリックした色と類似しているかどうかを判断して選択範囲を広げていきます。
この際、色の類似判定に用いれらるのが「しきい値」です。しきい値は色の近似を判断する範囲と言えるでしょう。
しきい値の値を大くすると選択範囲は広がりやすくなり、小さくすると狭くなります。
判定基準
近似色を取得する際にどの成分を判定の基準にするかを設定します。
マスク描画
マスク描画はファジー選択で選択した範囲を識別しやすくするためのオプションです。
マスク描画を有効にしてマウスをクリックすると、ボタンを押している間は選択範囲がマゼンタ色で表示されるようになります。

まとめ
GIMPのファジー選択ツールの使い方と設定項目について紹介しました。
■ショートカットのまとめ
- ファジー選択:U
- 選択範囲境界線の表示:Ctrl + T
ファジー選択は部分的な範囲を手早く選択するときや単色の範囲を自動選択する場合におすすめな選択ツールです。
GIMPの選択ツールは種類が多いですがそれぞれ使うべき場面が異なります。それぞれのツールの特徴を知っておくと便利に使いこなせるでしょう。