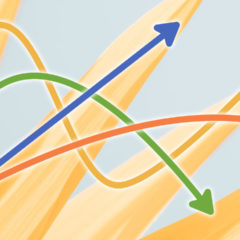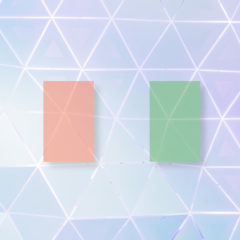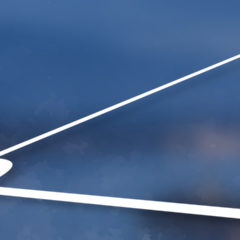この記事ではGIMPのファジー選択ツールを使った画像の切り抜き・透明化方法を紹介します。
ファジー選択はGIMPの選択ツールの一つで、同じ色の部分を選択する場合とても素早く範囲選択して切り抜くことができる便利な選択ツールです。
ファジー選択ツールを使って切り抜く対象を選択する
ファジー選択ツールは同じ色の部分を選択するのに適した選択ツールです。背景と切り抜く対象の色がはっきりと分かれている場合に使用すると楽に選択できます。
ファジー選択ツールを使って範囲選択する
まずは画像を読み込みます。
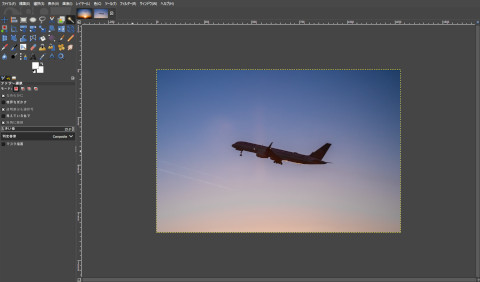
画像を切り抜くためにファジー選択ツールを使って対象を選択します。ここでは飛行機を切り抜きます。
下記いずれかの方法でファジー選択ツールを選んでください。
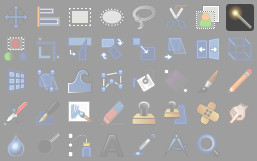
- ツールボックス内のファジー選択をクリック
- メニューバーのツール > 選択ツール > ファジー選択
- ショートカット:U
ファジー選択を使う際は背景もしくは切り抜く対象のどちらかを範囲選択します。
今回のように画像の背景と切り抜く対象の色がはっきりと分かれている場合には、ファジー選択はとても適した選択ツールです。
飛行機をクリックすると同じ色域である場所を自動で範囲選択してくれます。

しかし全体を選択することができませんでした。
うまく全体を選択するには自動選択のしきい値を調整する必要があるのです。
ファジー選択のしきい値を調整する
しきい値はファジー選択で自動選択するときの色の差を調整する項目です。
しきい値を大きくすると色の差が大きくなり、選択範囲が広がります。逆にしきい値を小さくすると選択範囲は狭くなります。
■しきい値を手動で設定する
しきい値はツールオプションの「しきい値」の項目で変更できます。
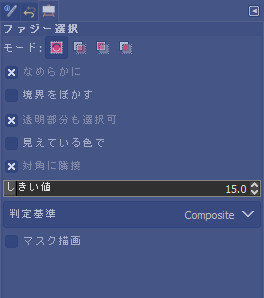
しかしこの方法では、値を設定してファジー選択 => 調整を繰り返すことになり非常に面倒です。もっと楽な方法があります。
■画像をドラッグしてしきい値を調整する
しきい値の変更はファジー選択のドラッグでも可能です。圧倒的に楽なのでこちらの方法を使いましょう。

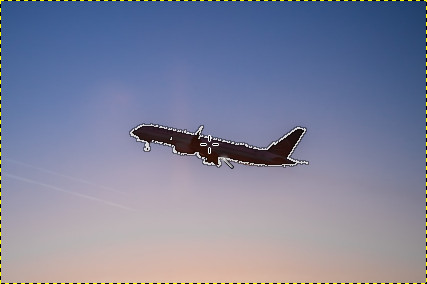
ドラッグするごとにしきい値が変動して選択範囲を確認しながら調整できます。
ファジー選択の選択範囲を切り抜く
対象を選択した後は切り抜きを行います。
方法は簡単で、コピー&ペーストするだけです。選択範囲をコピーして新たな画像もしくはレイヤーに貼り付ければ切り抜きの用途として使えます。
切り抜いた背景はもちろん透明なります。
選択範囲をコピーする
選択範囲をコピーしましょう。
- メニューバーの編集 > コピー
- ショートカット:Ctrl + C
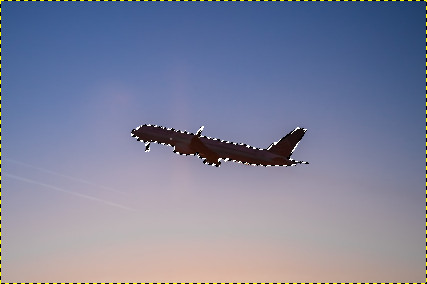
これで選択範囲がコピーされました。
もしファジー選択で背景を選択していた場合はそのままコピーすると背景が取得されてしまいます。選択範囲を反転させてからコピーしてください。
- 選択範囲の反転:Ctrl + I
コピーした内容を貼り付ける
使用用途に合わせてコピーした内容を貼り付けます。
- メニューバーの編集 > 貼り付け
- ショートカット:Ctrl + V
貼り付けを行うとレイヤーダイアログ内にフローティングレイヤーが作成されます。このままでは編集できないので新規レイヤーの追加を押してレイヤーに変えましょう。
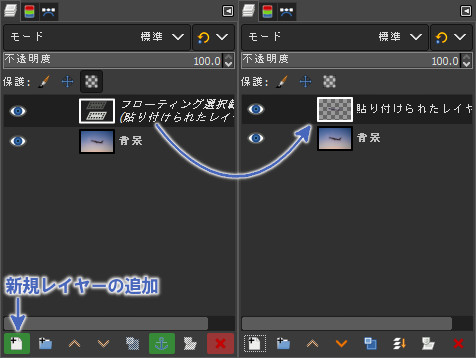
これで新たなレイヤーとして追加されました。もちろん切り抜いた背景は透明になっています。
不要な場合は元画像レイヤーを消してしまいましょう。レイヤーダイアログ右下の赤いクロスボタンでレイヤーを削除可能です。
背景画像を新たに追加すると以下のように合成できました。
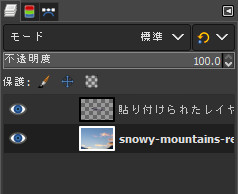

すばやく選択できる
GIMPのファジー選択ツールを使った画像の切り抜き・透明化方法を紹介しました。
選択ツールを使った切り抜きは対象を選択する作業が9割を占めます。すばやく選択できれば作業を超高速で完了できるので選択ツールは非常に重要なツールなのです。