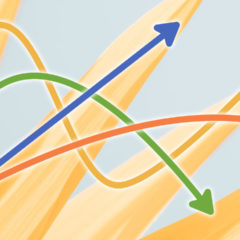GIMPではWindowsのペイントとは異なり、画像を保存する際は「エクスポート」で出力します。
透明画像の出力に使用する画像フォーマットはPNGが一般的です。
この記事ではGIMPで背景を透明化した画像をPNGで保存する方法を解説します。GIMP初心者の方は画像編集の参考にしてください。
透明画像のエクスポート
■画像のエクスポート
- メニューバーのファイル > 名前を付けてエクスポート
- ショートカット:Shift + Ctrl + E

GIMPの画像保存は「名前を付けてエクスポート」で行います。
「名前を付けて保存」は作業中のプロジェクトを保存するので区別して使いましょう。
プロジェクトにはレイヤーが保存されるので後から編集や修正を行うのが楽になります。後から修正する予定であればプロジェクトも保存しておくのがおすすめです。
PNG画像で透明画像をエクスポートする
PNGフォーマットで画像を保存する方法です。
まず透明画像を作成しましょう。
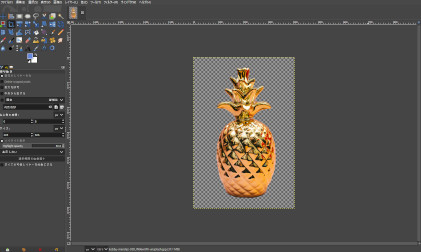
透明画像作成後、メニューバーのファイル > 名前を付けてエクスポートでエクスポート画面を開きます。
画像の拡張子(ドット以降の文字列)をpngに変更して右下のエクスポートを押してください。
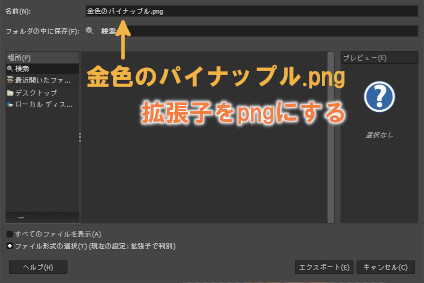
PNGのエクスポート設定画面が開きます。
ここでは出力するPNG画像の設定を行うことができます。
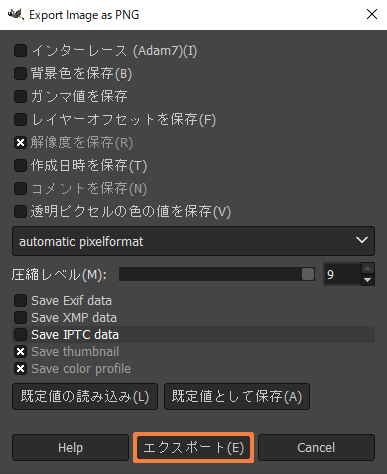
上の画像ではいくつかチェックを外していますが基本的にはデフォルトのままでOKです。エクスポートボタンを押してエクスポートします。
これで透過画像をPNG形式で保存することができました。

写真の様な色数・色変化の多い画像をPNGにすると画像容量がとても大きくなる場合があります。PNGは写真には不向きなのです。
Webで使用する場合は画像容量を確認しておきましょう。
PNG以外で透明画像をエクスポートする
PNG以外で透明画像に対応した画像フォーマットはGIFとWebPです。JPEGは透明にならないので使用できません。
GIMPでこれらの画像フォーマットとしてエクスポートするには拡張子をそれぞれの名称にします。
- GIF => example.gif
- WebP => exapmle.webp
■透過画像として使用する際の注意点
- PNG:透明・半透明に対応
- GIF:透明に対応するが半透明にはできない
- WebP:透明・半透明に対応(まだあまり普及していない画像フォーマット)
- JPEG:透明化できない
PNGは半透明に対応していますが、画像圧縮などで作成されるPNG(png8)は半透明を表現できません。
半透明のPNGを画像圧縮する際は注意する必要があります。
最後に
GIMP初心者に向けて背景を透明化した画像をPNGで保存する方法を紹介しました。使用したショートカットのまとめです。
| 名前を付けてエクスポート | Ctrl + Shift + E |
GIMPでは様々な方法で画像を透明化することができます。ぜひ参考にしてみてください。